#技术资源# LCC380
USB 3.0 高清音视频采集+
HDMI 环出+混音产品
使用手册
- 简介1 产品介绍HDMI 环出+混音+USB3.0 高清音视频采集卡是一种全新 USB3.0 接口式外置视频采集加HDMI 环出以及混音的设备。它的主要功能是可以将 HDMI 输入的音视频信号传送到 PC、智能手机、平板电脑上预览或采集,同时可以将 HDMI 信号同时同质输出到电视或者显示器,并且可以将 Line in、MIC in和 HDMI 信号源的声音随意混合后再输出到音响设备或耳机。无论你在游戏直播,视频会议等活动中都可以使用,实物如图所示。
 [backcolor=rgba(0, 0, 0, 0.1)]
[backcolor=rgba(0, 0, 0, 0.1)] [backcolor=rgba(0, 0, 0, 0.1)]
[backcolor=rgba(0, 0, 0, 0.1)]
 [backcolor=rgba(0, 0, 0, 0.1)]
[backcolor=rgba(0, 0, 0, 0.1)] [backcolor=rgba(0, 0, 0, 0.1)]
[backcolor=rgba(0, 0, 0, 0.1)]
Figure 1. LCC380 HDMI to HDMI&USB+混音 实物图
USB
- 支持 USB3.0,兼容 USB2.0
- USB 视频符合 UVC1.0 协议
- USB 音频符合 UAC1.0 协议
- USB 视频输出支持 YUV422 和 MJPEG 两种模式
- USB 视频输出分辨率:默认最大分辨率 1920×1080P@60HzUSB 3.0 视频输出支持的分辨率
YUV422
| MJPEG
| 1920×1080@60Hz/50Hz/30Hz/20Hz/10Hz
| 1920×1080@60HZ/50Hz/30Hz/20Hz/10Hz
| 1600×1200@60Hz/50Hz/30Hz/20Hz/10Hz
| 1600×1200@60Hz/50Hz/30Hz/20Hz/10Hz
| 1360×768@60Hz/50Hz/30Hz/20Hz/10Hz
| 1360×768@60Hz/50Hz/30Hz/20Hz/10Hz
| 1280×1024@60Hz/50Hz/30Hz/20Hz/10Hz
| 1280×1024@60Hz/50Hz/30Hz/20Hz/10Hz
| 1280×960@60Hz/50Hz/30Hz/20Hz/10Hz
| 1280×960@60Hz/50Hz/30Hz/20Hz/10Hz
| 1280×720@60Hz/50Hz/30Hz/20Hz/10Hz
| 1280×720@60Hz/50Hz/30Hz/20Hz/10Hz
| 1024×768@60Hz/50Hz/30Hz/20Hz/10Hz
| 1024×768@60Hz/50Hz/30Hz/20Hz/10Hz
| 800×600@60Hz/50Hz/30Hz/20Hz/10Hz
| 800×600@60Hz/50Hz/30Hz/20Hz/10Hz
| 720×576@60Hz/50Hz/30Hz/20Hz/10Hz
| 720×576@60Hz/50Hz/30Hz/20Hz/10Hz
| 720×480@60Hz/50Hz/30Hz/20Hz/10Hz
| 720×480@60Hz/50Hz/30Hz/20Hz/10Hz
| 640×480@60Hz/50Hz/30Hz/20Hz/10Hz
| 640×480@60Hz/50Hz/30Hz/20Hz/10Hz
|
USB 2.0 视频输出支持的分辨率
YUV422
| MJPEG
| 1920×1080@10Hz/5Hz
| 1920×1080@50Hz/30Hz/25Hz/20Hz/10Hz
| 1600×1200@10Hz/5Hz
| 1600×1200@60Hz/50Hz/30Hz/20Hz/10Hz
| 1360×768@15Hz/8Hz
| 1360×768@60Hz/50Hz/30Hz/20Hz/10Hz
| 1280×1024@15Hz/8Hz
| 1280×1024@60Hz/50Hz/30Hz/20Hz/10Hz
| 1280×960@15Hz/8Hz
| 1280×960@60Hz/50Hz/30Hz/20Hz/10Hz
| 1280×720@20Hz/10Hz
| 1280×720@60Hz/50Hz/30Hz/20Hz/10Hz
| 1024×768@20Hz/10Hz
| 1024×768@60Hz/50Hz/30Hz/20Hz/10Hz
| 800×600@30Hz/20Hz/10Hz
| 800×600@60Hz/50Hz/30Hz/20Hz/10Hz
| 720×576@60Hz/25Hz/20Hz/10Hz
| 720×576@60Hz/50Hz/30Hz/20Hz/10Hz
| 720×480@60Hz/30Hz/20Hz/10Hz
| 720×480@60Hz/50Hz/30Hz/20Hz/10Hz
| 640×480@60Hz/30Hz/20Hz/10Hz
| 640×480@60Hz/50Hz/30Hz/20Hz/10Hz
|
HDMI 输入
- HDMI 1.4b 兼容,支持 HDCP1.4
- HDMI IN 最大输入分辨率 4K60Hz(3840×2160@60Hz)HDMI 输出
- HDMI OUT 最大输出分辨率 4K60Hz(3840×2160@60Hz)
- 支持 HDMI IN 到 HDMI OUT 直通模式输出
- 支持 EDID/HPD 处理音频
- 支持 Line in、MIC in 两路音频输入,而且可以与 HDMI IN音频混合后输出
- 支持两路 i2S 音频输出,可以接音响、耳机
- 可以按需求定制混音方式系统支持
- Mac OS
- Windows XP/ 7/8/10/11
- Linux
- Android 5.0 或以上
名称
| 功能描述
| 1
| HDMI 输出接口
| 2
| HDMI 输入接口
| 3
| 接 Host USB 接口
| 4
| 音频输出,接音箱播放
| 5
| 音频输出&输入,接耳麦
| 6
| 音频输入
| 7
| LK131 主芯片
|
2 产品连接示意图
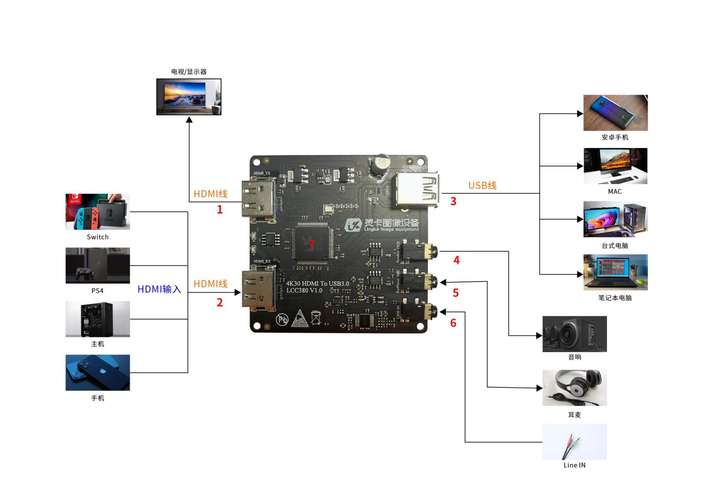 [backcolor=rgba(0, 0, 0, 0.1)]
[backcolor=rgba(0, 0, 0, 0.1)] [backcolor=rgba(0, 0, 0, 0.1)]
[backcolor=rgba(0, 0, 0, 0.1)]
Figure 2. LCC380 HDMI to HDMI&USB+混音接线示意图Table 1. LCC380主板接口说明
 [backcolor=rgba(0, 0, 0, 0.1)]
[backcolor=rgba(0, 0, 0, 0.1)] [backcolor=rgba(0, 0, 0, 0.1)]
[backcolor=rgba(0, 0, 0, 0.1)]
Figure 3. LCC380 HDMI to HDMI&USB+混音电脑直播录制示意图现在流行的网络直播,如游戏直播,网红带货等等,均会使用 LCC380 产品,需要说明的是, 在这些应用场景中,使用这些接口的意义简单说明一下。首先是游戏内容可以通过 HDMI IN输入接口采集到电脑中,也可以通过 HDMI 环出到更大的显示屏上; 其次有三个音频输入输出接口,在上面介绍的三个音频接口中,在直播过程中可以将直播者的声音通过耳麦录入进去,如果在这个过程中直播者想要烘托气氛可能会加入声卡或者音乐将合成的声音通过 Line IN 接口输入进去,用来达到更好的直播效果,也可以通过音箱等外设播放混入的声音。其他直播,如手游直播,相机直播,游戏机直播等等,与之类似。
MIC
LINE IN
Header phone
Speaker
Figure 4. LCC380 混音输入输出框图
Audio 场景列表
| Audio Source
| 输出设备
| 混音说明
| 应用场景
| Line IN+HDMI IN
| USB
| 视频原声+背景音乐
| 网络直播
| Line IN+MIC
| USB
| 背景音乐+旁白
| 网络直播
| Line IN+MIC+HDMIIN
| USB
| 视频原声+背景音乐+旁白(解说)
| 网络直播,游戏解说
| HDMI IN+MIC
| USB
| 视频原声+旁白(解说)
| 直播解说
| HDMI IN
| USB
| 视频原声
| 视频录制
| HDMI IN
| Speaker
|
| 视频原声外接扬声器
| HDMI IN
| HDMI OUT
|
| HDMI 环出
| USB OUT
| Speaker
|
| 外接扬声器
|
Audio 主要应用场景如下表所示,HDMI IN 为视频原声;Line IN 可通过 3.5mm 耳机线外接声卡等;MIC 为话筒输入。
- 设备驱动安装3 设备驱动安装USB 视频采集卡支持免驱动安装设备,插入设备后,系统自动识别设备,并安装驱动程序; 如果在 windows 的设备管理器中“照相机”能识别到“USB3 Video”视频设备,表示驱动已经安装成功,(以windows 10操作系统为例)。
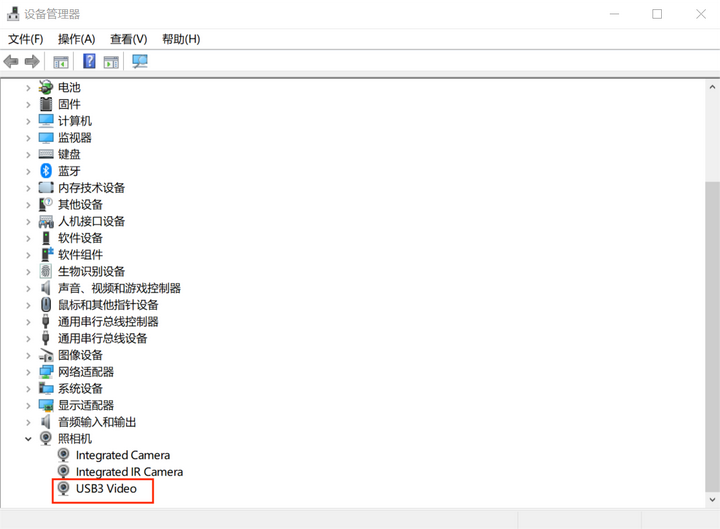 [backcolor=rgba(0, 0, 0, 0.1)]
[backcolor=rgba(0, 0, 0, 0.1)] [backcolor=rgba(0, 0, 0, 0.1)]
[backcolor=rgba(0, 0, 0, 0.1)]
USB 视频采集卡支持 AMCAP、ECAP 及 OBS 等免费的视频采集软件,也支持 VHS2DVD、会声会影等其他的视频采集软件。接下来介绍一下 AMCAP 软件的使用方法。
- AMCAP 视频软件的使用在 Windows 系统中AMCAP 软件的使用方法,描述如下。AMCAP 视频软件是一款免费的视频采集软件,可以通过网络下载;此软件在 Windows XP/7/8/10 下支持音、视频的播放和采集,具体的操作如下:
- 播放视频的操作说明第一步:打开“AMCAP”,点击“Devices”,勾选“USB3 Video”。
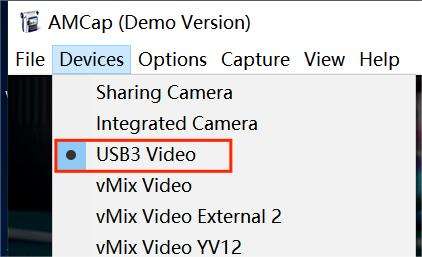 [backcolor=rgba(0, 0, 0, 0.1)]
[backcolor=rgba(0, 0, 0, 0.1)] [backcolor=rgba(0, 0, 0, 0.1)]
[backcolor=rgba(0, 0, 0, 0.1)]
- 录制视频的操作说明第一步:点击“Devices”,勾选“麦克风阵列”。
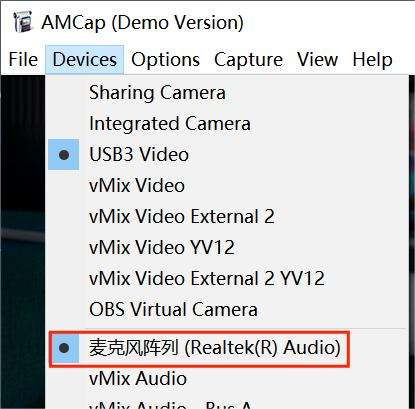 [backcolor=rgba(0, 0, 0, 0.1)]
[backcolor=rgba(0, 0, 0, 0.1)] [backcolor=rgba(0, 0, 0, 0.1)]
[backcolor=rgba(0, 0, 0, 0.1)]
第二步:点击“Capture”,勾选“Record Audio ”->点击“Start Recording”即可录制视频与音频。
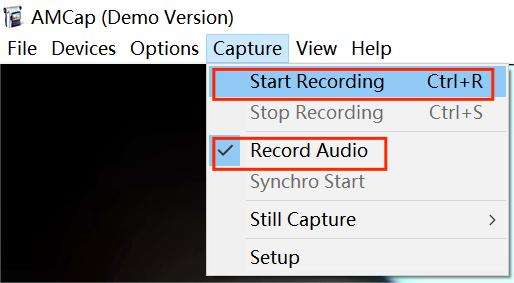 [backcolor=rgba(0, 0, 0, 0.1)]
[backcolor=rgba(0, 0, 0, 0.1)] [backcolor=rgba(0, 0, 0, 0.1)]
[backcolor=rgba(0, 0, 0, 0.1)]
- 视频输出分辨率的设置操作说明第一步:依次点击“Option”->“Video Device”->“Capture Format”即可进行调整。
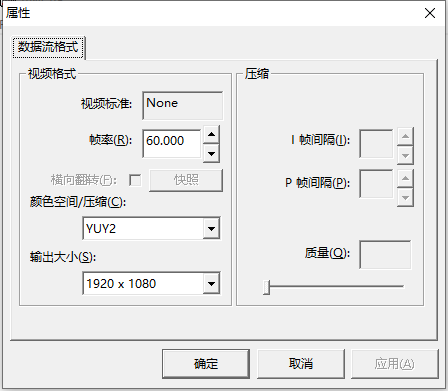 [backcolor=rgba(0, 0, 0, 0.1)]
[backcolor=rgba(0, 0, 0, 0.1)] [backcolor=rgba(0, 0, 0, 0.1)]
[backcolor=rgba(0, 0, 0, 0.1)]
- 音频“侦听”的操作说明第一步:任务栏找到声音图标,然后右击,打开声音选项。
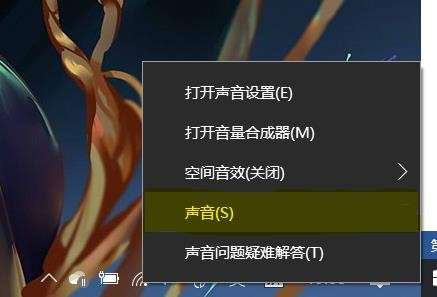 [backcolor=rgba(0, 0, 0, 0.1)]
[backcolor=rgba(0, 0, 0, 0.1)] [backcolor=rgba(0, 0, 0, 0.1)]
[backcolor=rgba(0, 0, 0, 0.1)]
第二步:依次点击“录制”->“数字音频接口”->“属性”。
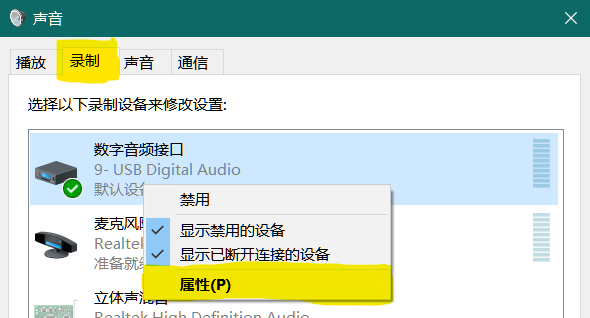 [backcolor=rgba(0, 0, 0, 0.1)]
[backcolor=rgba(0, 0, 0, 0.1)] [backcolor=rgba(0, 0, 0, 0.1)]
[backcolor=rgba(0, 0, 0, 0.1)]
第三步:依次点击“侦听”->勾选“侦听此设备”->“应用”。
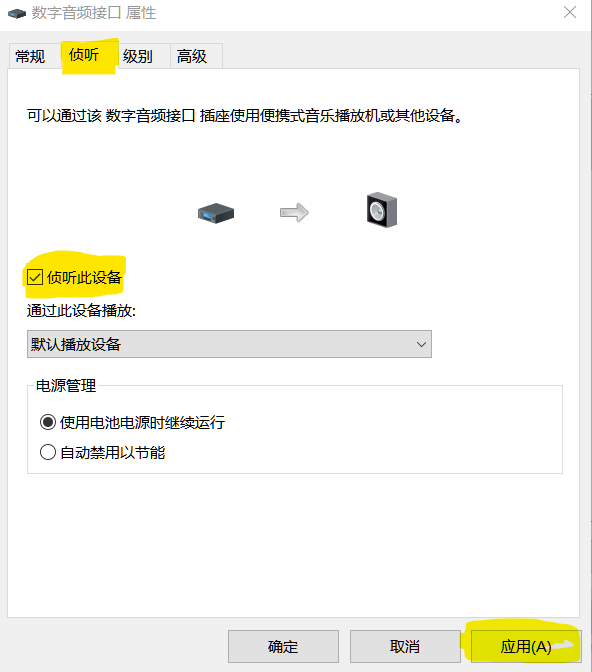 [backcolor=rgba(0, 0, 0, 0.1)]
[backcolor=rgba(0, 0, 0, 0.1)] [backcolor=rgba(0, 0, 0, 0.1)]
[backcolor=rgba(0, 0, 0, 0.1)]
- LCC380 Android 系统操作说明首先在 Android 应用市场,下载 USB 摄像头软件。Android 5.0 及以上环境下,LCC380连接到手机后,会自动识别 USB 设备,直接打开软件“USB 摄像头”即可播放画面与声音,点击菜单按钮,即可弹出录制与快照选项。
 [backcolor=rgba(0, 0, 0, 0.1)]
[backcolor=rgba(0, 0, 0, 0.1)] [backcolor=rgba(0, 0, 0, 0.1)]
[backcolor=rgba(0, 0, 0, 0.1)]
- LCC380 Mac OS 系统操作说明Mac OS 环境下会自动识别 USB 设备,即插即用。以下流程使用 QuickTime Player 软件播放与录制。第一步:右键点击“QuickTime Player”,点击“新建影片录制”。
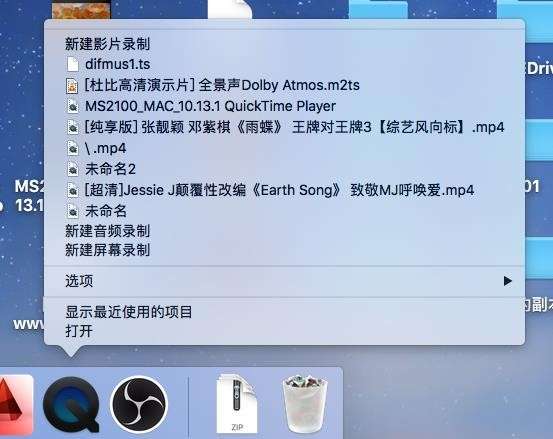 [backcolor=rgba(0, 0, 0, 0.1)]
[backcolor=rgba(0, 0, 0, 0.1)] [backcolor=rgba(0, 0, 0, 0.1)]
[backcolor=rgba(0, 0, 0, 0.1)]
第二步:播放时,点击下拉选项,选择录制视频的质量以及是否录制音频。点击中间圆键, 即可开始录制,再次点击即可结束录制。
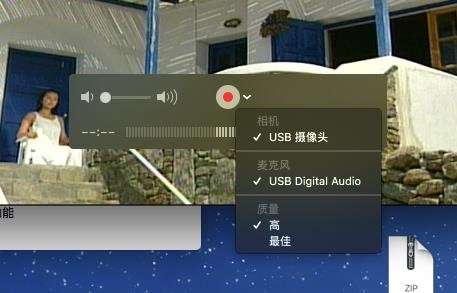 [backcolor=rgba(0, 0, 0, 0.1)]
[backcolor=rgba(0, 0, 0, 0.1)] [backcolor=rgba(0, 0, 0, 0.1)]
[backcolor=rgba(0, 0, 0, 0.1)]
第三步:点击退出按钮,即弹出保存选项。
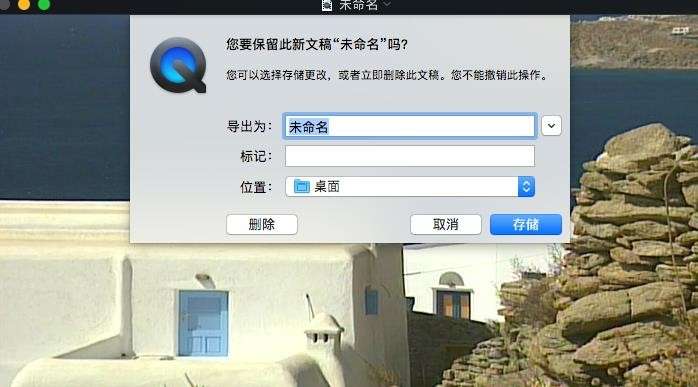 [backcolor=rgba(0, 0, 0, 0.1)]
[backcolor=rgba(0, 0, 0, 0.1)] [backcolor=rgba(0, 0, 0, 0.1)]
[backcolor=rgba(0, 0, 0, 0.1)]
目前主流采集软件使用 OBS 较多,下面介绍一下 OBS 的使用步骤。第一步:双击软件
 [backcolor=rgba(0, 0, 0, 0.1)]
[backcolor=rgba(0, 0, 0, 0.1)] [backcolor=rgba(0, 0, 0, 0.1)]
[backcolor=rgba(0, 0, 0, 0.1)]
,(以软件版本为29.0.0,64位的OBS为例),然后进入如下界面。
 [backcolor=rgba(0, 0, 0, 0.1)]
[backcolor=rgba(0, 0, 0, 0.1)] [backcolor=rgba(0, 0, 0, 0.1)]
[backcolor=rgba(0, 0, 0, 0.1)]
第二步:点击“来源”显示框中“+”号,选择“视频采集设备”进入如下界面。
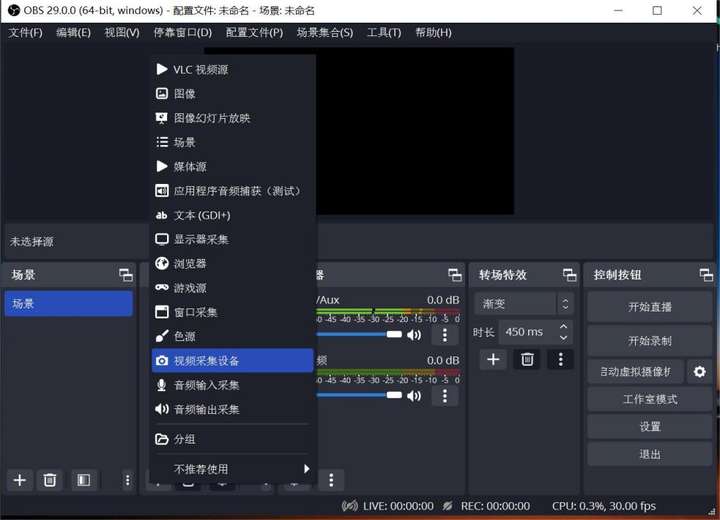 [backcolor=rgba(0, 0, 0, 0.1)]
[backcolor=rgba(0, 0, 0, 0.1)] [backcolor=rgba(0, 0, 0, 0.1)]
[backcolor=rgba(0, 0, 0, 0.1)]
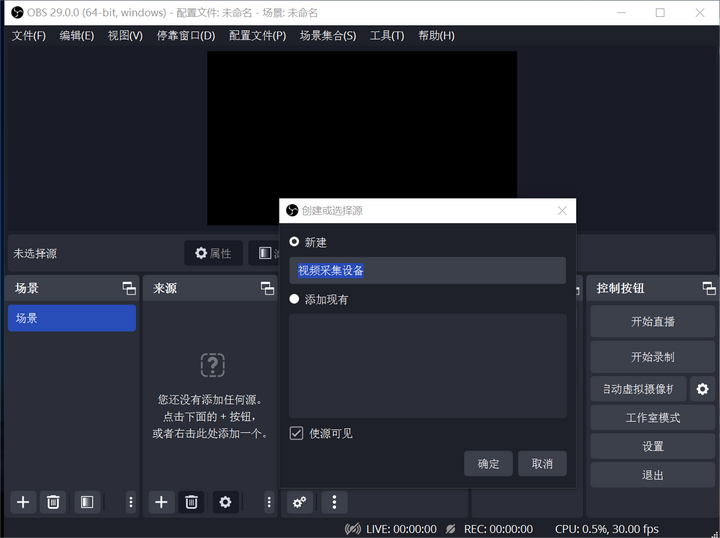 [backcolor=rgba(0, 0, 0, 0.1)]
[backcolor=rgba(0, 0, 0, 0.1)] [backcolor=rgba(0, 0, 0, 0.1)]
[backcolor=rgba(0, 0, 0, 0.1)]
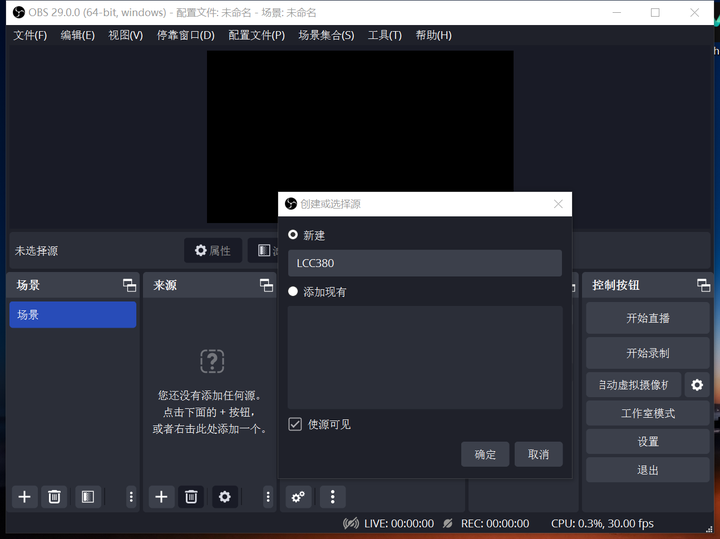 [backcolor=rgba(0, 0, 0, 0.1)]
[backcolor=rgba(0, 0, 0, 0.1)] [backcolor=rgba(0, 0, 0, 0.1)]
[backcolor=rgba(0, 0, 0, 0.1)]
新建的“视频采集设备”的名字可以保留,为了方便识别,也可以改为“LCC380”,然后点击“确定”,
进入“属性”设置界面。
第三步:属性设置,“设备”选择“USB3 Video”,“分辨率/帧率 类型”选择“自定义”,“分辨率”选择“1920x1080”,“FPS”选择“60”,“视频格式”有“任意”、“YUY2”、“MJPEG”可选,YUY2优于MJPEG,所以选择“YUY2”,“音频输出模式”选择“输出桌面音频(WaveOut)”,“输出桌面音频(DirectSound)”都可以,勾选“使用自定义的音频设备”,“音频设备”选择“数字音频接口(USB3 Digital Audio )”,然后点击“确定”即可。
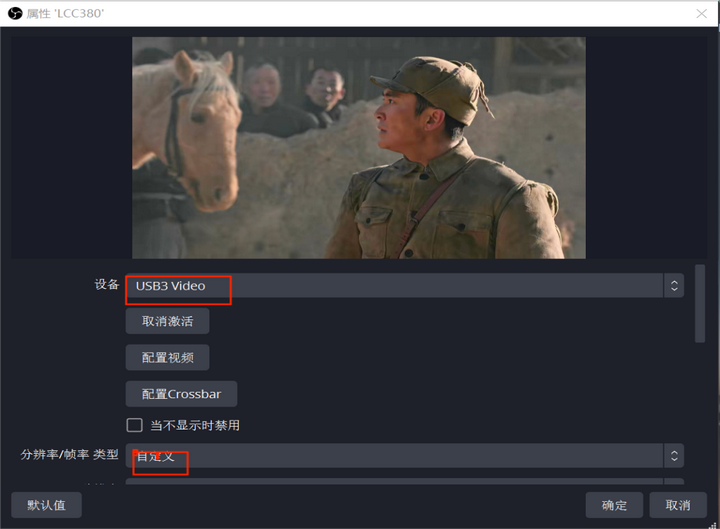 [backcolor=rgba(0, 0, 0, 0.1)]
[backcolor=rgba(0, 0, 0, 0.1)] [backcolor=rgba(0, 0, 0, 0.1)]
[backcolor=rgba(0, 0, 0, 0.1)]
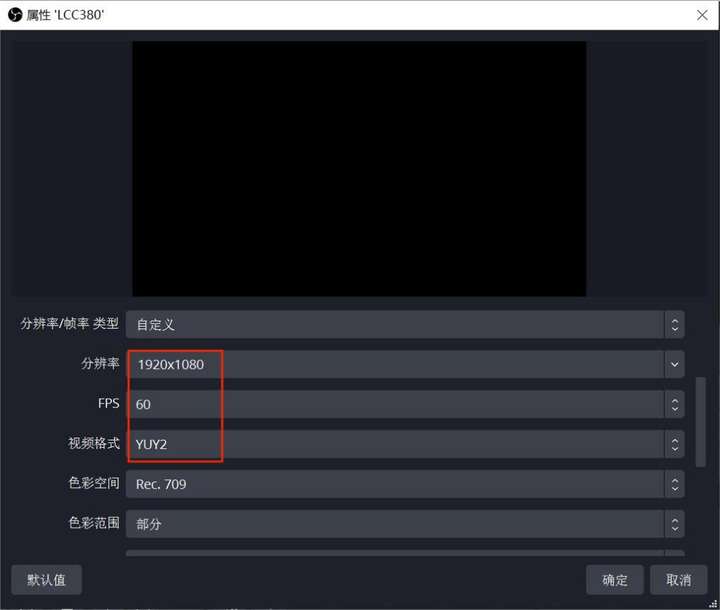 [backcolor=rgba(0, 0, 0, 0.1)]
[backcolor=rgba(0, 0, 0, 0.1)] [backcolor=rgba(0, 0, 0, 0.1)]
[backcolor=rgba(0, 0, 0, 0.1)]
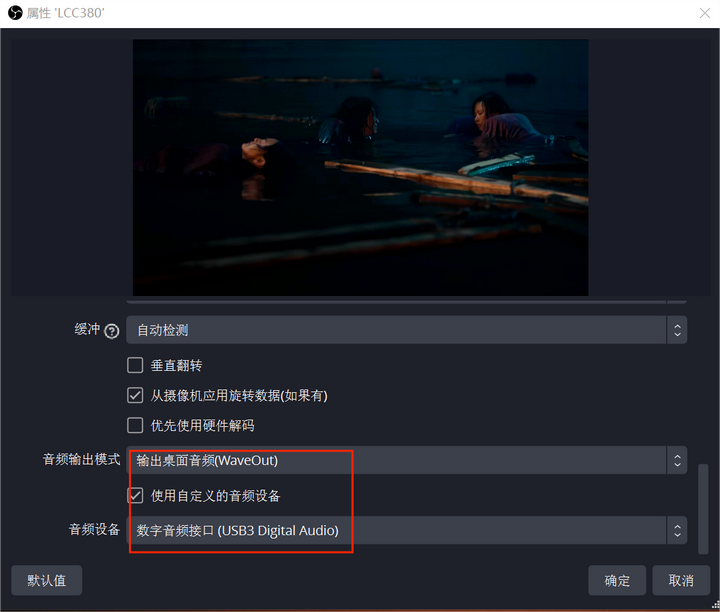 [backcolor=rgba(0, 0, 0, 0.1)]
[backcolor=rgba(0, 0, 0, 0.1)] [backcolor=rgba(0, 0, 0, 0.1)]
[backcolor=rgba(0, 0, 0, 0.1)]
第四步:完成第三步后,进入如下界面,点击右下角“开始录制”。
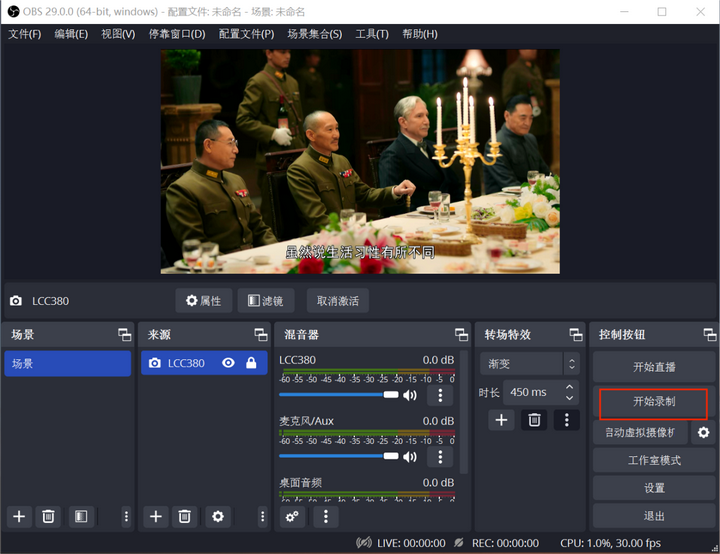 [backcolor=rgba(0, 0, 0, 0.1)]
[backcolor=rgba(0, 0, 0, 0.1)] [backcolor=rgba(0, 0, 0, 0.1)]
[backcolor=rgba(0, 0, 0, 0.1)]
开始录制后,画面右下角的红色的“REC”图标提示正在录制中,REC图标右侧显示录制的时间,CPU 占用情况等,点击“停止录制”按键可以结束录制。
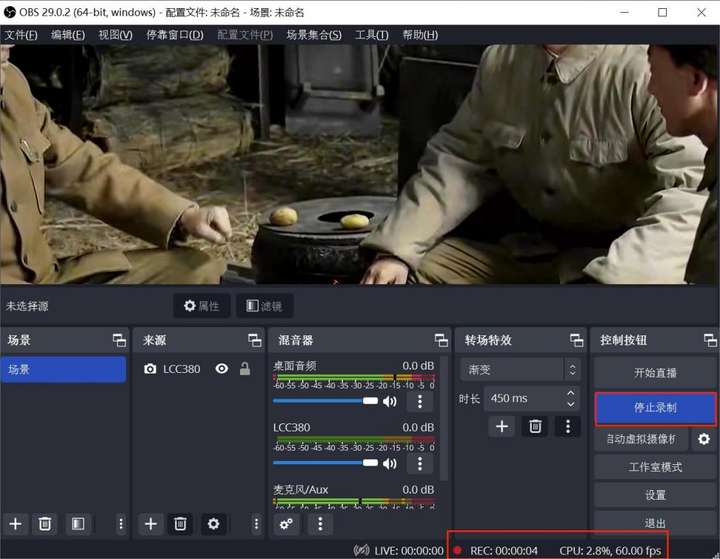 [backcolor=rgba(0, 0, 0, 0.1)]
[backcolor=rgba(0, 0, 0, 0.1)] [backcolor=rgba(0, 0, 0, 0.1)]
[backcolor=rgba(0, 0, 0, 0.1)]
要查看录制文件的存储路径,要点击“文件”菜单,然后选择“显示录像”,如下图
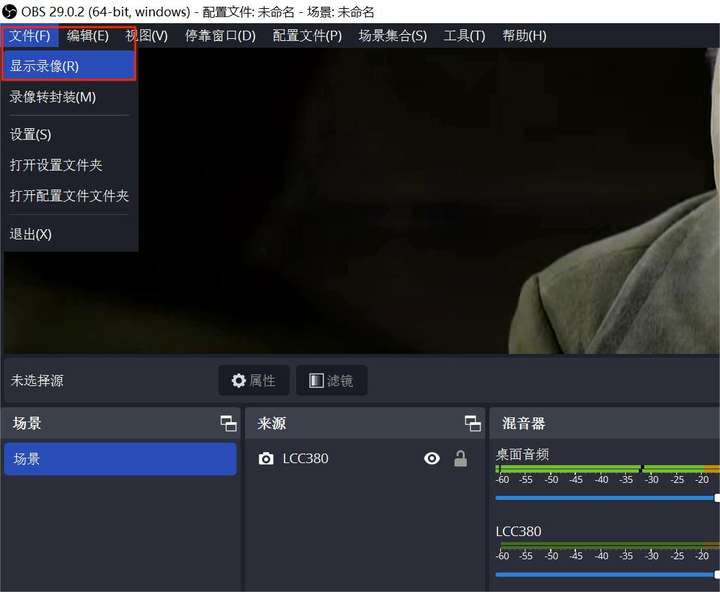 [backcolor=rgba(0, 0, 0, 0.1)]
[backcolor=rgba(0, 0, 0, 0.1)] [backcolor=rgba(0, 0, 0, 0.1)]
[backcolor=rgba(0, 0, 0, 0.1)]
做直播时需要MIC IN的音频输入,这时需要再增加一个输入源,点击“来源”显示框中“+”号,选择“音频输入采集”,进入如下界面。
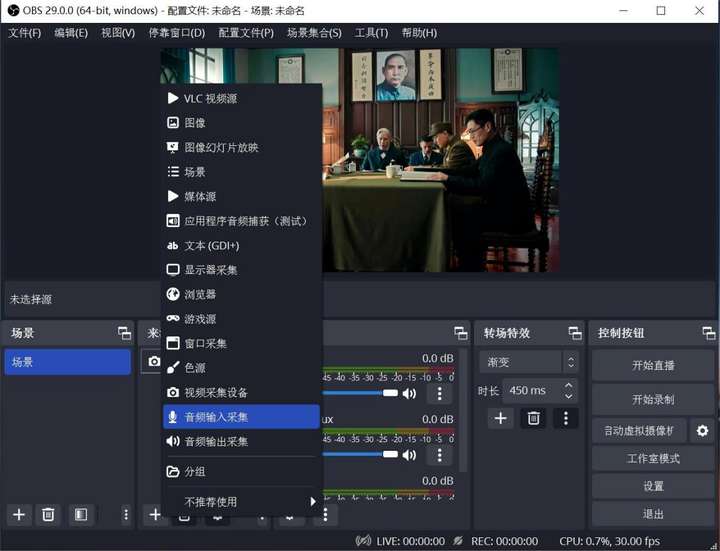 [backcolor=rgba(0, 0, 0, 0.1)]
[backcolor=rgba(0, 0, 0, 0.1)] [backcolor=rgba(0, 0, 0, 0.1)]
[backcolor=rgba(0, 0, 0, 0.1)]
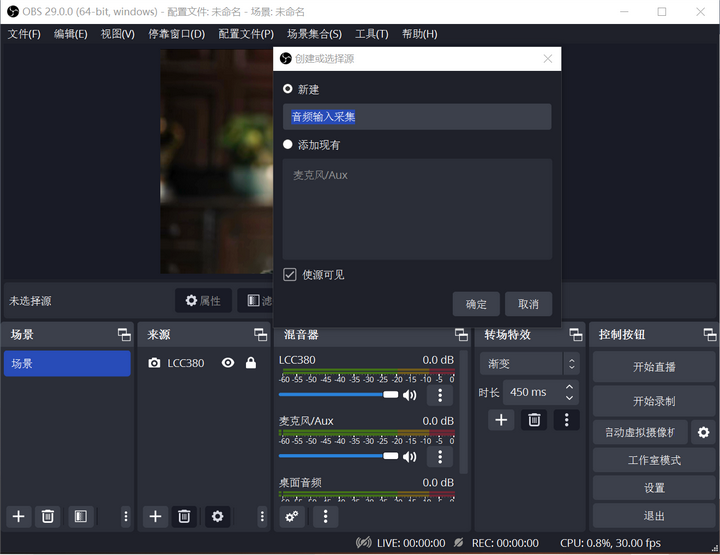 [backcolor=rgba(0, 0, 0, 0.1)]
[backcolor=rgba(0, 0, 0, 0.1)] [backcolor=rgba(0, 0, 0, 0.1)]
[backcolor=rgba(0, 0, 0, 0.1)]
“音频输入采集”的名字可以是默认名称,但是为了方便区别,也可以自己命名,比如LCC380_麦克风。
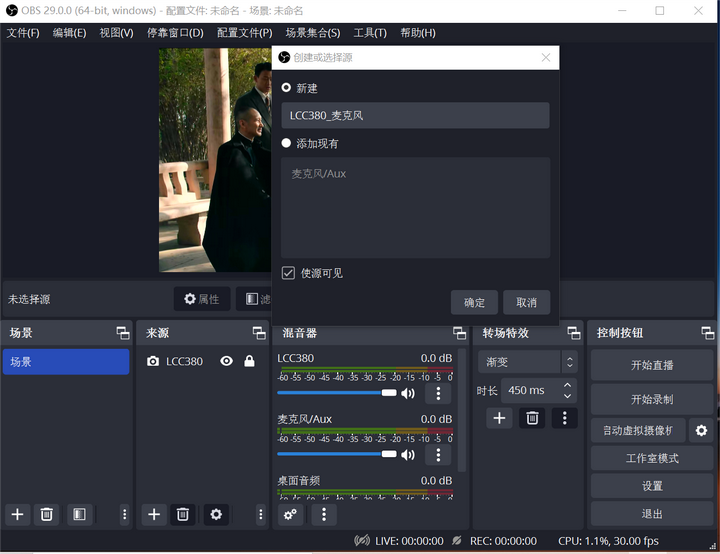 [backcolor=rgba(0, 0, 0, 0.1)]
[backcolor=rgba(0, 0, 0, 0.1)] [backcolor=rgba(0, 0, 0, 0.1)]
[backcolor=rgba(0, 0, 0, 0.1)]
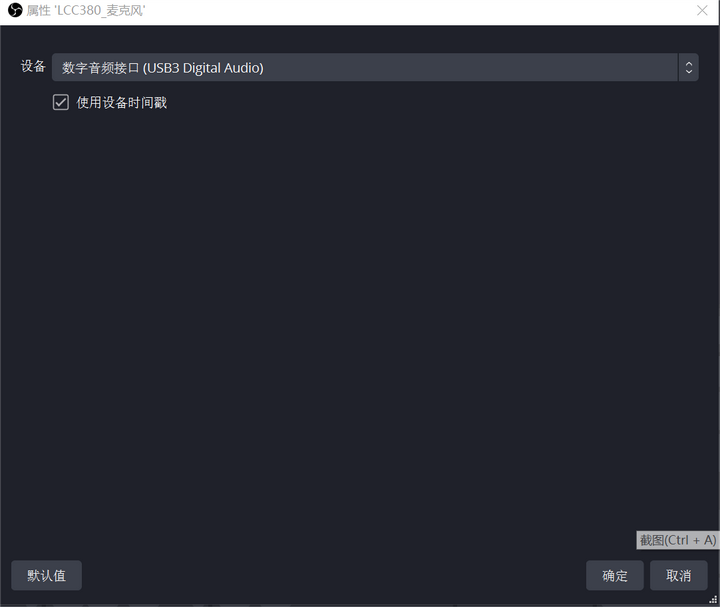 [backcolor=rgba(0, 0, 0, 0.1)]
[backcolor=rgba(0, 0, 0, 0.1)] [backcolor=rgba(0, 0, 0, 0.1)]
[backcolor=rgba(0, 0, 0, 0.1)]
“设备”这里选择数字音频接口(USB3 Digital Audio )”,然后点击“确定”即可,如下图。
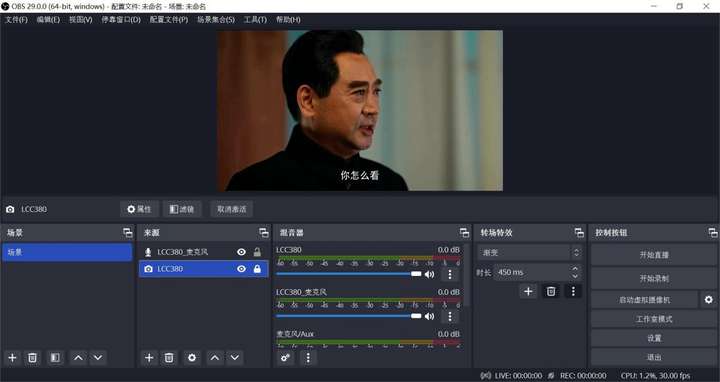 [backcolor=rgba(0, 0, 0, 0.1)]
[backcolor=rgba(0, 0, 0, 0.1)] [backcolor=rgba(0, 0, 0, 0.1)]
[backcolor=rgba(0, 0, 0, 0.1)]
|