本帖最后由 IFX_Lingling 于 2024-2-22 09:26 编辑
Installation
DAVE™ v4.5 installation preparation
For users who have not installed DAVE™ v4 before, you can install it directly. For users who have previously installed DAVE™ v4, you need to delete the folder where the library is located (C:\Users\yourname\Infineon\D_LibraryStore_4.1).Easy installationStep 1: Go to [url=]Infineon Developer Center Launcher[/url] and download DAVE™ IDE (see Figure 1). Figure 1: Downloading DAVE™ IDE
The downloaded zip file contains all the required installation instructions.
Step 2: Install DAVE™ v4.
Step 3: Start DAVE™. - Go to Help->help contents: New users should first read “Your First steps with DAVE”.
- Go to Help->Install DAVE APP/Example/Device Library, configure the pop-up window, as shown in Figure 3.
Figure 2: DAVE™ User manual
Figure 3: Library Manager wizard
Create DAVE™ Code Engine (CE) projectStep 1: Start DAVE™ and enter the path to the workspace folder, as shown in Figure 4.
Figure 4: Workspace location setting
Step 2: Create the project. Go to File->New DAVE Project->Dave CE Project and click Next. Choose the appropriate board or microcontroller (for example, if you are using Infineon kit directly, then choose the corresponding boards; otherwise, choose the device number directly) and click Finish.
Figure 5: Project Name and Type setting
Figure 6: Microcontroller selection page
Step 3: Add the DAVE™ application from the local library store.
Figure 7 shows the application that connects the microcontroller to two PCs over UART channels X and Y. Periodically, the data is sent to these PCs. The application generation code will be in the “status = DAVE_Init();”.
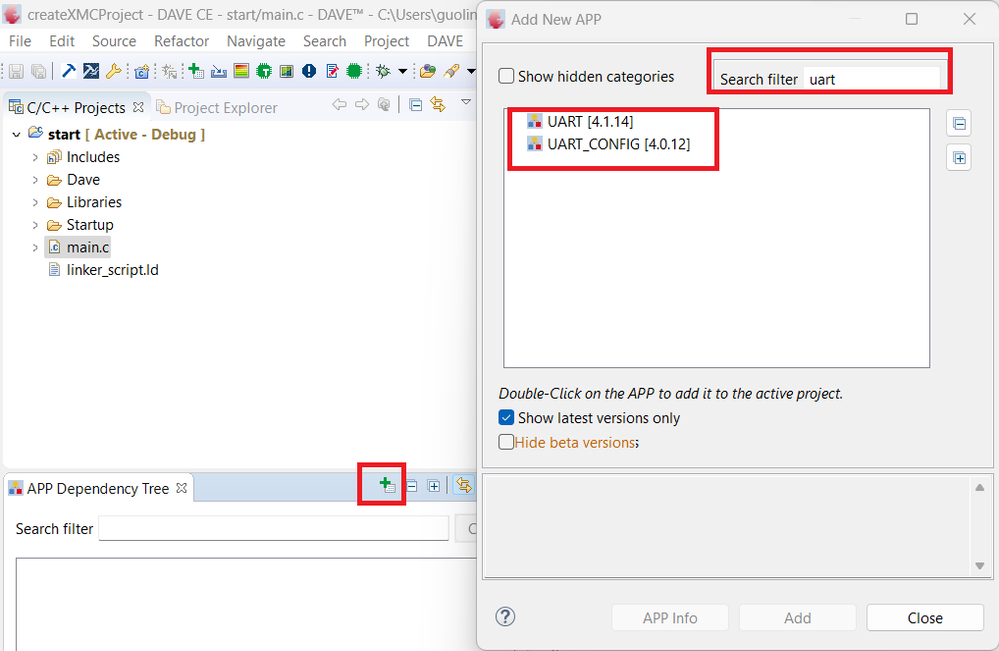 Figure 7: Adding UART application Figure 8: UART application
Step 4: Download the example project for the DAVE™ application.
Click the [url=]link[/url] to download test codes for the application.
Flash and debugStep 1: Ensure that the Debugger of the board is connected to your PC via USB. Step 2: Go to PC “Device Manager”, check whether the Debugger has been emulated in the Port (COM&LPT). If not, click [url=]here[/url] to download the latest J-link driver (check the “Install USB Driver for J-link (requires admin rights)”).
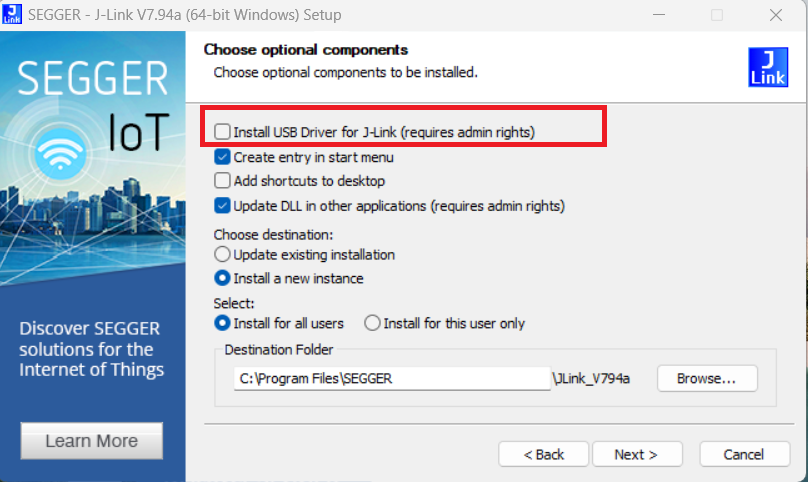 Figure 9: SEGGER J-link installation 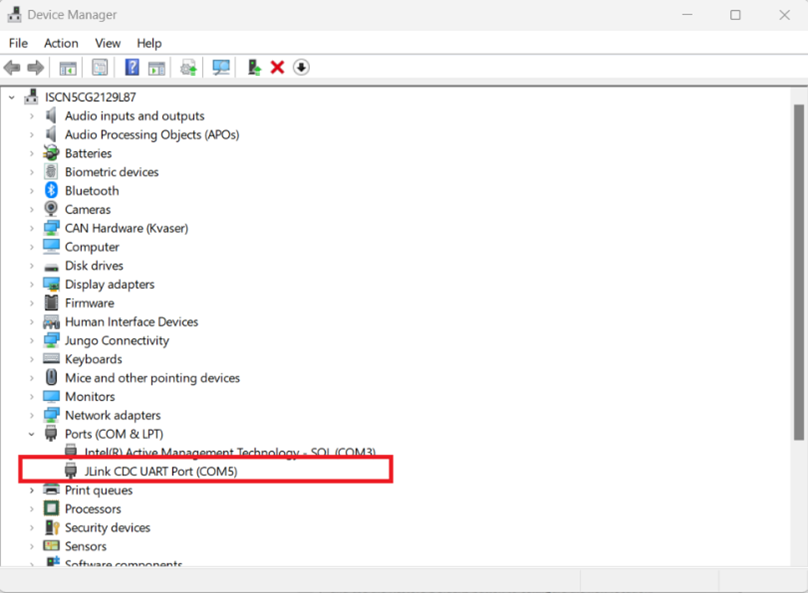 Figure 10: Checking ""Device Manager"" for driver installation Figure 10: Checking ""Device Manager"" for driver installation
Step 3: Go to Windows/Preferences/Run/Debug/SEGGER J-Link, configure the location where SEGGER J-Link is installed.Step 4: Click Debug to open the debug configuration and choose .elf file in the debug folder.
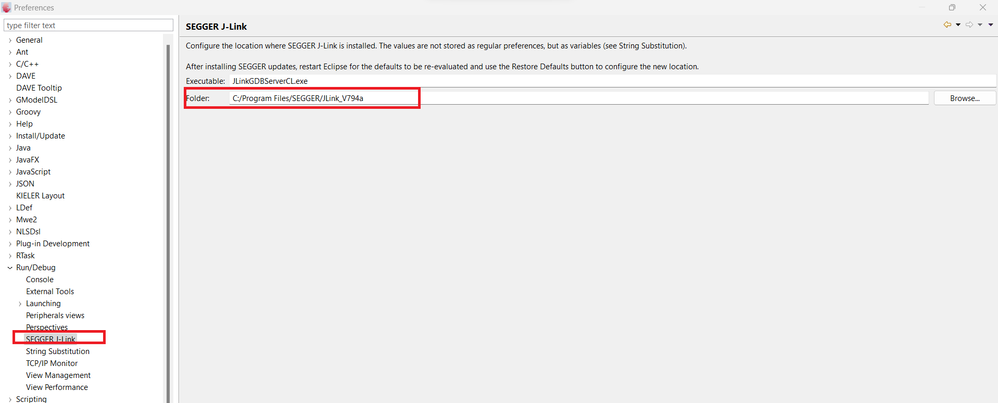 Figure 11: Configuring the SEGGER J-Link location Figure 12:Configuing the .elf file location
Step 5: Click Debug to build the project and program the silicon.
Debug perspective launches after the program is complete. DAVE™ V4 only supports this way to program silicon.
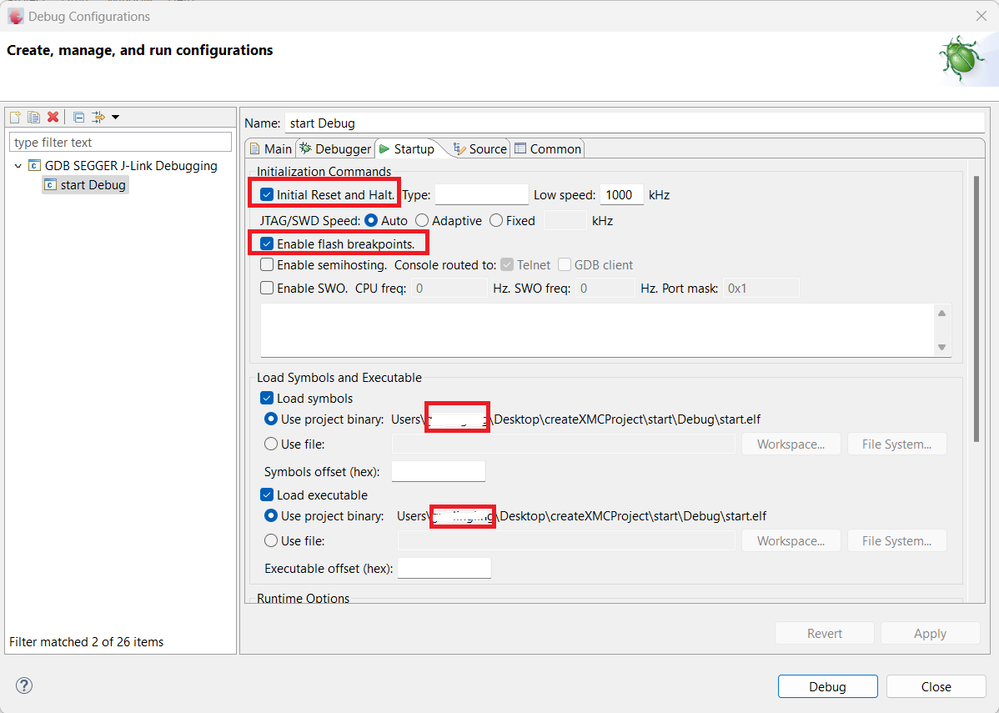
Figure 13: Debug configurations Figure 14: Debug perspective
Step 6: Click Run to start the project on DV
内容同步更新在:英飞凌官方论坛
|