|
概述 RK3568作为一款高性能的处理器,在显示方面有着广泛的应用。然而,在实际使用过程中,用户可能会遇到一系列显示相关的问题。本文旨在针对这些问题进行分析,并提供相应的解决方案,以帮助用户更好地使用RK3568。本文主要讲解RK3568显示过程中常见问题分析与解决思路,主要对RK3568在显示过程中遇到的一系列问题及其解决方法进行了详细说明,包括触摸功能配置、HDMI屏幕无显示、Ubuntu系统息屏设置、Android系统默认壁纸修改以及相机预览画面拉伸等问题。 目录 1、触摸功能被配置在LVDS接口上的问题 2、HDMI屏幕无显示问题排查 3、Ubuntu任务栏设置 4、Ubuntu系统息屏设置 5、Android系统默认壁纸修改 6、相机预览画面拉伸问题
--正文开始--
瑞芯微RK3568作为一款备受瞩目的高性能处理器,在显示技术领域展现出了卓越的应用能力。而RK3568在实际应用过程中也可能会遇到一系列与显示相关的问题。为了帮助用户更加顺畅地使用这款高性能处理器,本文通过对RK3568在显示过程中可能遇到的问题进行深入剖析,并基于飞凌嵌入式RK3568开发板提供了有效的解决思路。希望这些解决思路能够帮助用户快速定位并解决问题,提升用户对RK3568的使用体验。同时,虽然本文以飞凌嵌入式RK3568系列开发板为核心进行讨论,但其中涉及的问题和解决方案对于类似的板卡也具有一定的参考意义。
1:在Linux系统中,使用MIPI屏幕时触摸功能无响应,原因是什么? 原因在于触摸功能被配置在LVDS接口上。若要使用MIPI屏幕实现触摸功能,需在U-Boot的屏幕选择阶段关闭LVDS的视频输出。具体而言,OK3568设备的出厂镜像默认配置为支持三路视频输出:LVDS、MIPI及HDMI。其中,LVDS与MIPI均支持触摸操作。然而,在默认的三屏同显模式下,LVDS被设定为主屏幕,其他屏幕的显示内容实际上是主屏幕内容的“镜像”。因此,尽管触摸功能存在,但由于触摸报点与显示内容实际位置的差异,导致触摸操作看似无响应。

2:Linux/Ubuntu系统接入HDMI屏幕却没有显示? 针对Linux/Ubuntu系统接入HDMI屏幕无显示的问题,可以从以下几个方向进行排查: ①、确认U-Boot选屏设置: 确保在U-Boot菜单中已经启用了HDMI视频输出。如果HDMI输出在U-Boot阶段被禁用,系统启动后将无法通过HDMI显示。 ②、检查EDID读取情况: 在Linux系统的终端中,使用dmesg | grep edid命令查看系统日志,检查是否有关于EDID(Extended Display Identification Data,扩展显示标识数据)读取失败的报错信息。 EDID是HDMI屏幕用于向计算机提供其支持的分辨率、刷新率等显示参数的芯片信息。如果EDID读取失败,可能导致系统无法正确配置HDMI输出。 ③、排查HDMI线及屏幕问题: 如果EDID读取失败,首先尝试更换不同的HDMI线,因为HDMI线的质量、阻抗等因素可能影响信号的传输。 注意,即使在其他设备(如PC)上使用相同的HDMI线能够正常显示,也可能因为不同设备的HDMI接口驱动能力不同而导致问题。 如果更换HDMI线后问题依旧,考虑HDMI屏幕本身可能没有EDID芯片。此时,可以尝试查阅飞凌提供的应用笔记固定HDMI分辨率的方法,了解如何固定HDMI分辨率,强制系统以某一分辨率输出,以绕过EDID读取。 ④、使用命令强制输出: 可以使用命令cat /sys/class/drm/card0-HDMI-A-1/modes查看HDMI支持的分辨率列表。 使用echo on > /sys/class/drm/card0-HDMI-A-1/status命令尝试强制打开HDMI信号输出。但请注意,此命令因系统配置而异,具体路径可能有所不同。 ⑤、硬件故障排查: 如果以上步骤均无法解决问题,考虑可能是HDMI接口或相关硬件出现故障 3:Ubuntu系统接入屏幕没有任务栏? 在Ubuntu系统配置多显示器的环境中,系统默认将除主屏幕外的其他屏幕视为扩展屏幕,这些扩展屏幕上通常不会显示应用图标和任务栏。若用户仅接入了HDMI屏幕且希望其显示任务栏,则需在Uboot阶段进行屏幕选择,确保将HDMI屏幕设定为主屏幕,而不选择其他副屏。(选屏方法请参考使用RK3568手册中Uboot选屏章节)
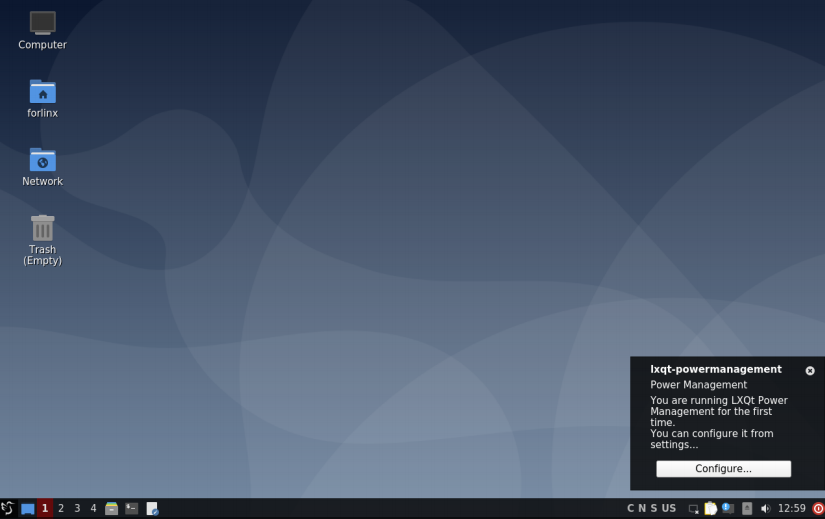
4:Ubuntu系统息屏怎样设置? 点击左下角开始按钮->Preferences->Screensaver->Mode->Disable Screen Saver 5:Android怎样修改的默认壁纸? 在Android系统中,若需修改默认壁纸,通常这一操作针对的是具备开发环境或已Root权限的设备。以下是实现这一修改的具体路径和方法,以基于飞凌嵌入式RK3568硬件平台的设备为例进行说明: 要更改Android设备的默认壁纸,您需要定位到设备特定的资源覆盖目录。默认壁纸文件通常存放在以下路径中: 对于不区分屏幕宽度的默认壁纸,路径为:device/rockchip/rk356x/overlay/frameworks/base/core/res/res/drawable-nodpi/default_wallpaper.png 对于屏幕宽度至少为600dp的设备,路径为:device/rockchip/rk356x/overlay/frameworks/base/core/res/res/drawable-sw600dp-nodpi/default_wallpaper.png 对于屏幕宽度至少为720dp的设备,路径为:device/rockchip/rk356x/overlay/frameworks/base/core/res/res/drawable-sw720dp-nodpi/default_wallpaper.png 在这些指定的路径下,您可以将现有的默认壁纸文件替换为您所期望的新壁纸。但请注意,新壁纸的格式、分辨率以及文件大小必须与原始壁纸保持一致,以确保系统能够正确加载并显示新壁纸。 6:RK3568开发板默认出厂镜像,相机预览画面出现拉伸,拍摄的照片却正常显示,如何解决? 为了解决相机预览画面拉伸的问题,可以尝试调整系统的显示方向,将其设置为竖向显示。具体操作步骤如下: 首先,需要修改位于/device/rockchip/rk356x/BoardConfig.mk的配置文件。在这个文件中,找到SF_PRIMARY_DISPLAY_ORIENTATION这一项,它决定了系统显示的方向。 SF_PRIMARY_DISPLAY_ORIENTATION的值可以设置为0、90、180或270,分别代表以下含义: 0:表示横屏显示,即屏幕保持原始方向不变。 90:表示顺时针旋转90度,即屏幕从横屏变为竖向显示,且顶部在右侧。 180:表示顺时针旋转180度,即屏幕上下颠倒显示。 270:表示顺时针旋转270度,即屏幕从横屏变为竖向显示,且顶部在左侧。 根据实际需求,选择合适的值进行设置。如果希望将显示方向调整为竖向,并且顶部在上方(即常见的手机竖向显示方式),可以选择90或270(具体取决于设备的物理朝向和期望的显示效果)。 完成修改后,需要重新编译Android源码,并将新的镜像刷入设备中。这样,相机预览画面应该就能以正确的比例显示了,同时拍摄出来的照片仍然能够保持正常显示。
|