|
5、 导出原理图文档 GERBER 文件,BOM对于导出 PDF 文档,多人分析时,不能保证所有的电脑都安装有 AD10 软件,这个也很有必要,同时有利于数据备份存储。GERBER 文件,主要是生产加工用的,对于加工厂,有些厂方负责导出 Gerber 文件,工程师可以略过这步。BOM 是在采购原料,生产时用到的文件。 5.1 导出 PDF 文件 【File】→ 【Smart PDF】 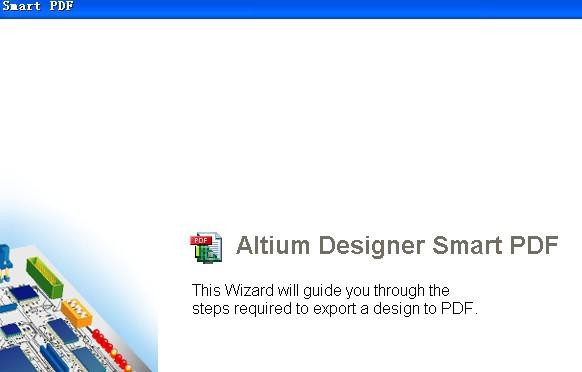
5.1 导出 PDF在 Printouts%Layer 选择要导出的层,在对应的层右击鼠标进行设置。 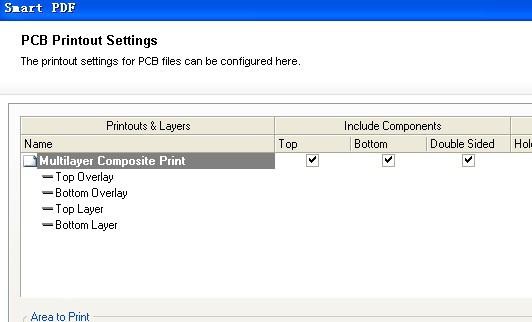
5.2 选取导出层导出颜色设置 
5.3,导出为灰色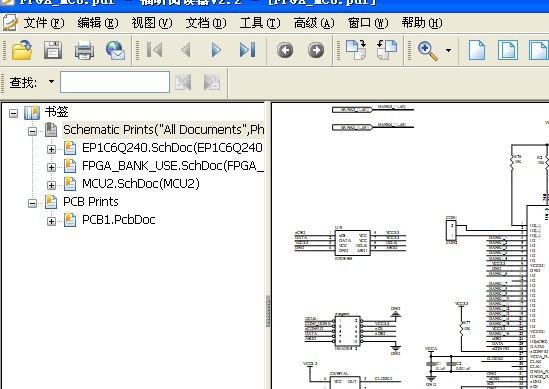
5.4 图示,导出的原理图5.2 Gerber 导出 点击【File】→ 【Fabrication Outputs】→ 【Gerber files】 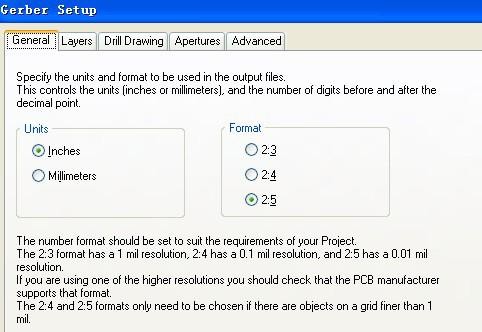
5.5 GERBER 导出Laryers 里面 Plot Layers 选择 Used ON,去掉右侧的机械层,后续将单独导出机械层,选择 Include unconnected mid-layer nets。 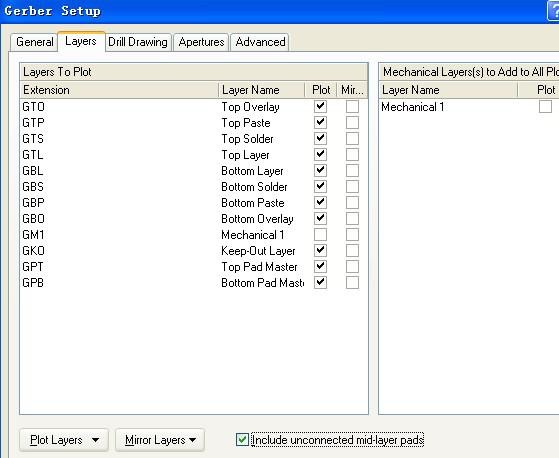
5.6 use Layers 选择点击确定后弹出下图,生成图 5.7,关闭该图,选 No 
5.7 不保存 CAM 文件导出机械加工层 点击【File】→ 【Fabrication Outputs】→ 【Gerber files】, 去掉 Laryers to Plot 中的选项,只选择机械层,mechanical1,有的文件有多个机械层,有的情况下和制作的封装有关。 
5.8 mechanical 层导出设置并对 Drill Drawing 中的选项打勾 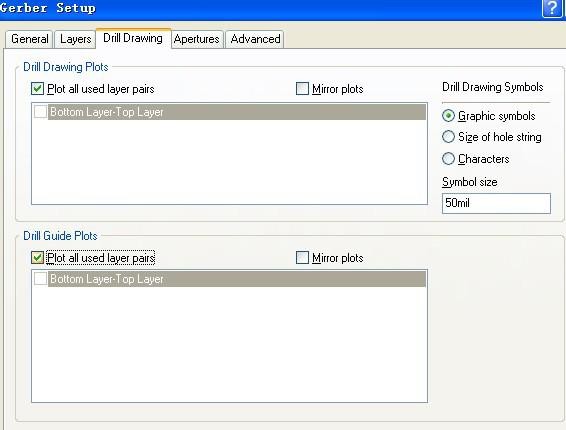
5.9 mechanical 层导出设置确定导出机械层 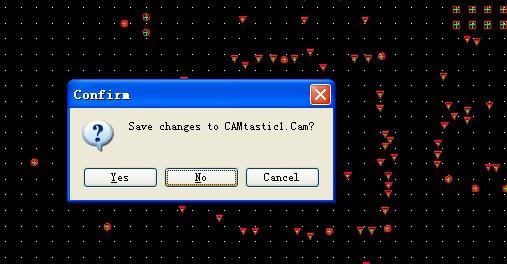
5.10 关闭保存项导出机械加工层 点击【File】→ 【Fabrication Outputs】→ 【NC drill files】, 对 Leading/trailing Zeros 进行设置,Suppress leading zeros, 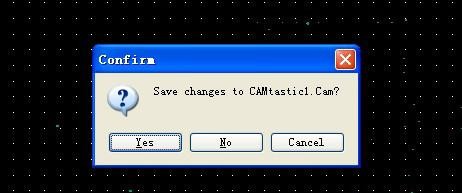
5.11 关闭保存项对导出的 Gerber 文件打包 在项目栏,FPGA——MCU.PrjPcb 右击弹出选项,选择 Project Packager... 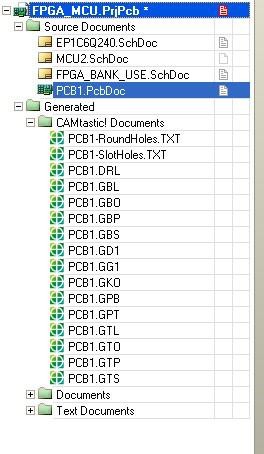
5.12 gerbner 打包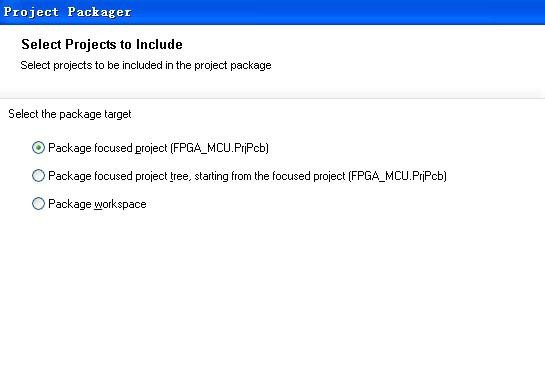
5.13 选项确定在此只对用的 Gerber 文件打包,选取需要打包的文件,然后选择确定。 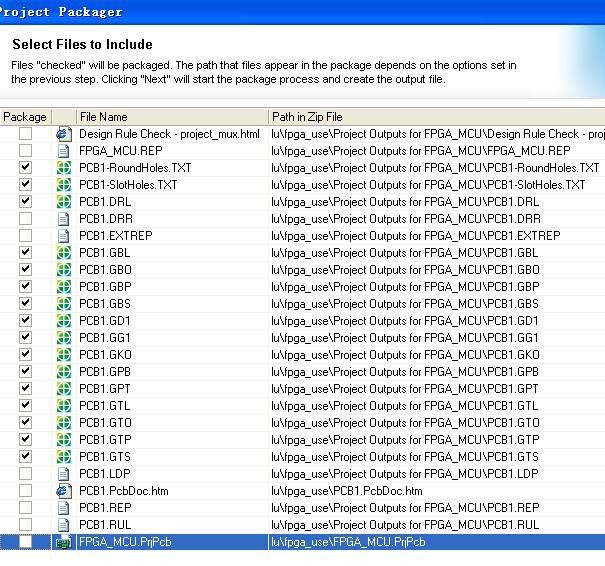
5.14 选取需要打包的文件在桌面上找到打包的 Gerber 文件打开确定。 
5.15 选取文件包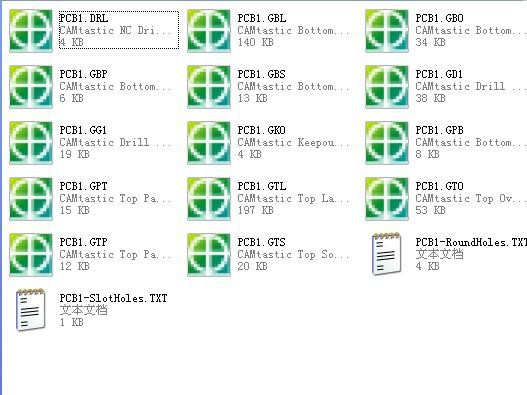
5.16 查看打包的 Gerber 文件5.3 导出 BOM 文件 【Reports】→ 【Bill of Material】弹出 5.17, 在 All Colums 中选择 BOM 信息,可以将这些信息的部分添加到 Grouped Colums,确定 BOM 的归类模式。 在 Template 中添加 BOM 模板,公司都有自己的模板,添加后,保存路径,点击 OK 导出模板。 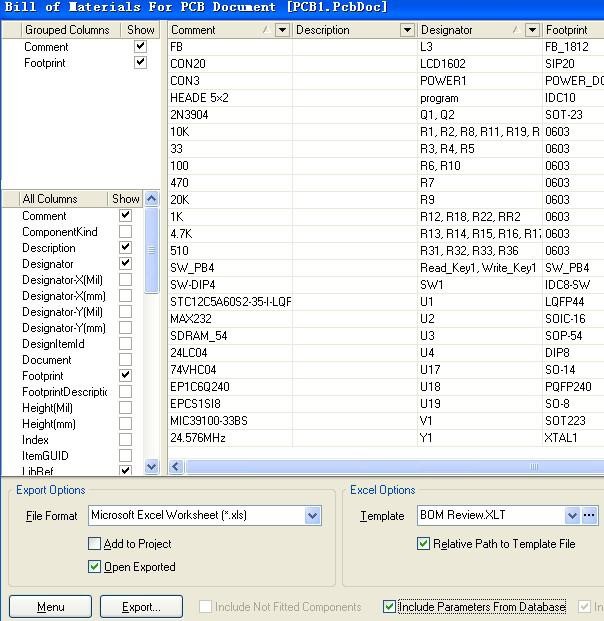
5.17 BOM 设定下图为导出的 BOM,模板时 Altium designer 10 自带的模板 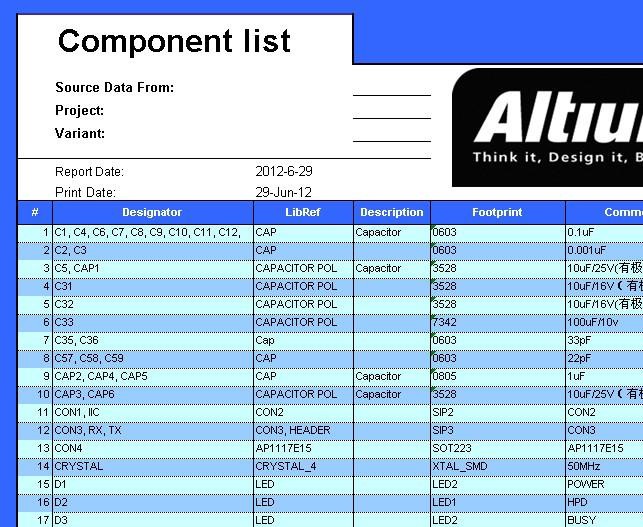
5.18 BOM 导出
5.19 自己设计模板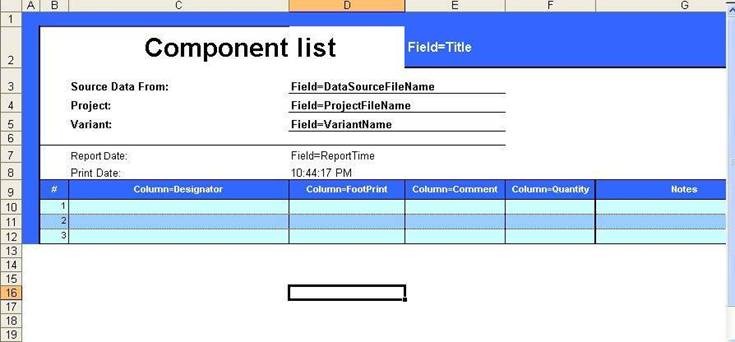
5.20 自己设计模板在下图 5.21 显示了,一个小的项目最终包含的文件,有原理图,PCB 文件,Gerber 文件包,BOM 文件 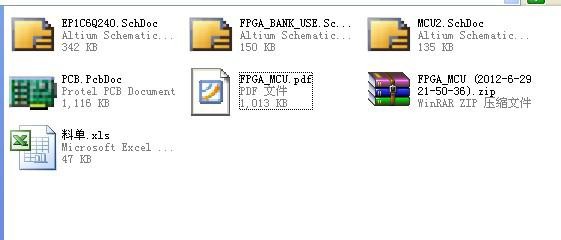
5.21 备份文件 |