在1.2.2章节我们安装了SDK程序(安装位置:G:\nxp),在1.2.3章节我们安装了IAR开发工具,接下来我们打开IAR开发工具,如图 1所示

在本章节我们主要是讲解如何通过IAR+JLINK调试i.MX6ULL的IAR工程,关于IAR工具的具体使用,大家可以网上查找相关的文档。
然后我们点击“file->open->workspace”,如图 2所示:
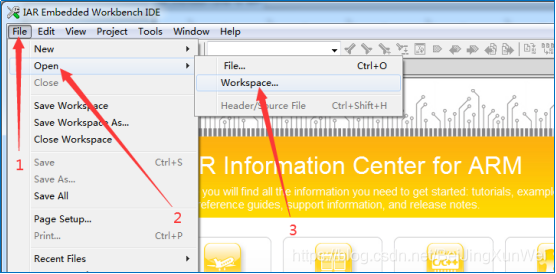
然后会打开“Open Workspace”对话框,我们这里以sdk里面的hello_world工程为例,来学习一下通过JLINK来调试i.MX6ULL的程序。该工程的目录在sdk安装位置的“boards\evkmcimx6ull\demo_apps\hello_world\iar”目录下面,因为我们的sdk安装到了G盘的nxp文件夹下,所以hello_world工程的绝对路径是“G:\nxp\boards\evkmcimx6ull\demo_apps\hello_world\iar”(大家可以根据自己sdk安装的位置,选择对应的目录)。我们在“Open Workspace”对话框里选择hello_world工程的目录,最终在改目录下选择“hello_world.eww”(IAR工程文件的后缀名是eww),然后点击“打开”按钮,如图 3所示
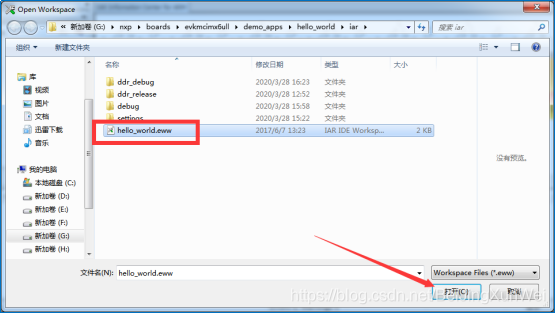
Hello_world工程打开后的界面如图 4所示:
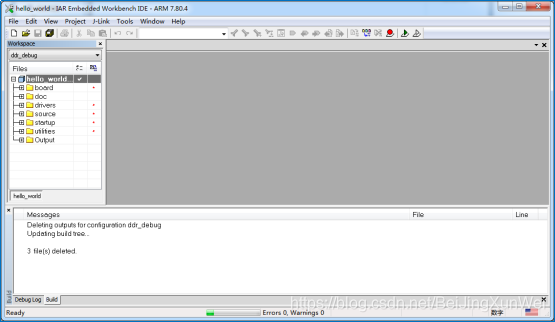
我们可以看到该工程提供了四种编译方式,如图 5所示:
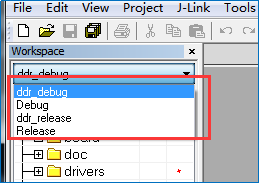
我们这里使用默认的“ddr_debug”方式编译该工程。
我们可以点击工具栏上的“Make”按钮,编译该工程,如图 6所示:

从上图的编译结果输出信息,我们可以看到编译成功。 然后我们连接JLNIK V9下载器到i.MX6ULL终结者开发板的JTAG接口,如图 7所示: 
由于i.MX6ULL芯片的JTAG接口和SAI(声卡)是复用的,所以我们使用JTAG接口的时候需要修改下开发板(V1.0的底板需要去掉底上的电阻R183;V1.1的底板需要去掉声卡芯片旁边的跳线帽(J50))。 然后我们连接开发板的调试串口到PC电脑上,并在电脑上打开串口终端,串口终端的波特率设置成115200,8位数据位,无奇偶校验,1位停止位,不选择流控,如图 8所示: 
设置完成串口终端,我们打开串口终端,如图 9所示: 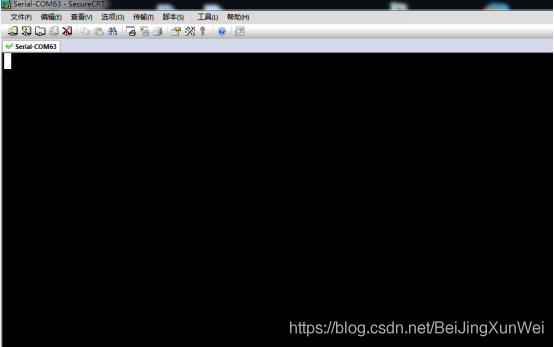
然后我们给开发板上电,接着我们在IAR工程界面的菜单栏点击“Debug without Loading”图标,如图 10所示: 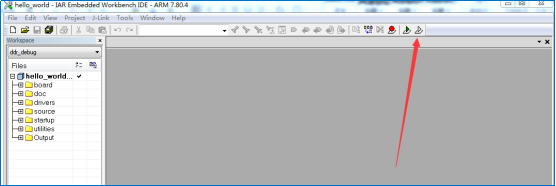
如果JLINK和开发板的JTAG接口连接正确的话,会进入到调试界面,如图 11所示: 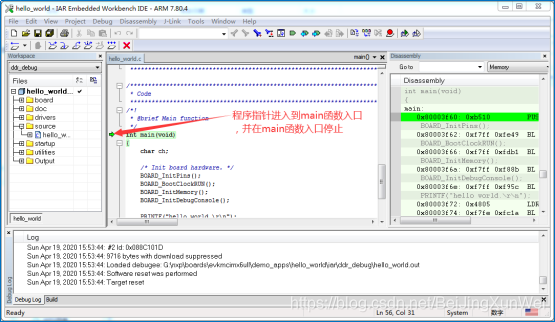
从上图我们可以看到hello_world的程序已经开始运行,程序的指针在main函数入口处停止,等待我们执行调试。
IAR进入调试模式以后,在菜单栏上调试相关的快捷图标会变成有效状态(鼠标可以点击),与调试相关的几个快捷图标如图 12所示: 
从上图,我们可以看到一共有7个快捷图标,他们分别是: Step Over:单步执行(没点击一次,程序相应的运行一行) Step Into:如果程序指针当前指向的是一个函数调用,如果点击此图标,则会进入到当前指向的这个函数内部 Step Out:与Step Into想对应,如果我们通过Step Into进入到某个函数内部去执行了,此时想返回到之前的函数,并继续执行此前函数的吓一跳命令,我们可以点击此图标 Next Statement:右击某一行选“Set Next Statement”,可以不执行中间程序,执行点直接到此行,用于不执行某些代码 Run to Cursor:程序调试的时候运行到光标处(我们可以在任意一行程序鼠标单击一下,使光标定位到该行,然后点击“Run to Cursor”,程序就会运行到光标所在的行,并停住) Go:执行程序,程序遇到断点会停止,如果没有设置断点,程序就会一直继续执行 Stop Debugging:结束调试模式
在调试模式下控制程序执行主要通过上面的7个快捷图标来实现。 下面我们来看一下怎么给程序设置断点。IAR工程里面给程序设置断点很简单,我们在普通编译模式或者调试模式下,只需要鼠标点击每行最左侧的灰色空白区域,就可以为该行添加断点,如图 13所示: 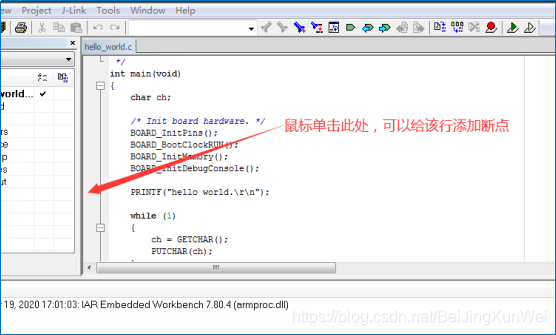
断点添加完成后,如图 14所示: 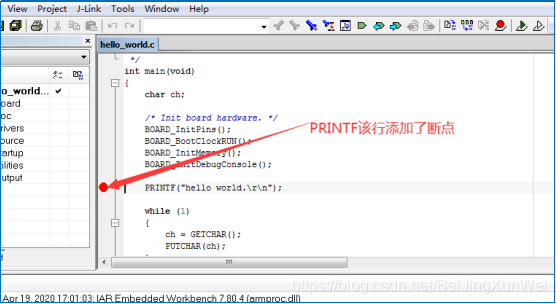
从上图我们可以看到添加断点的行,在该行的最左侧会有一个“红色的实点”。 取消断点的方式和添加断点的方式一样,我们只需要鼠标单击断点的“红色实点”,就可以取消添加的断点。 接下来我们演示下通过JLINK调试i.MX6ULL的程序,我们在编译完成hello_world工程以后(点击菜单栏的Make快捷图标),然后点击菜单栏的“Debug without Downloading”快捷图标,进入调试模式,如图 15所示: 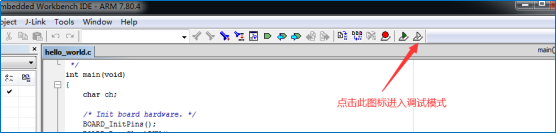
然后进入调试模式,程序指针跳转到main函数的入口处,等待调试运行,如图 16所示: 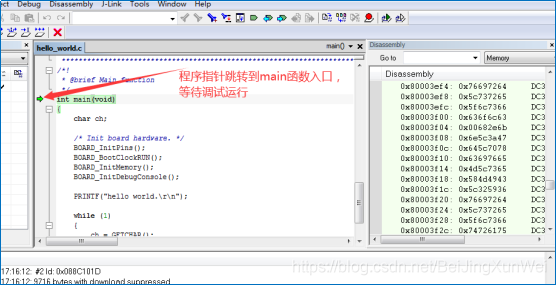
然后我们在调用PRINTF函数的一行添加一个断点,如图 17所示: 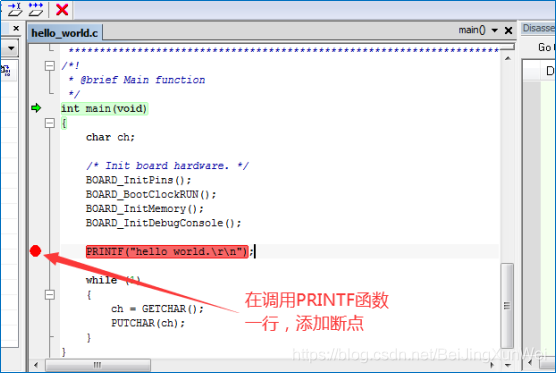
然后我们点击调试快捷图标中的“Stop Over”开始单步执行,程序数显会执行到“BOARD_InitPins();”一行,如图 18所示: 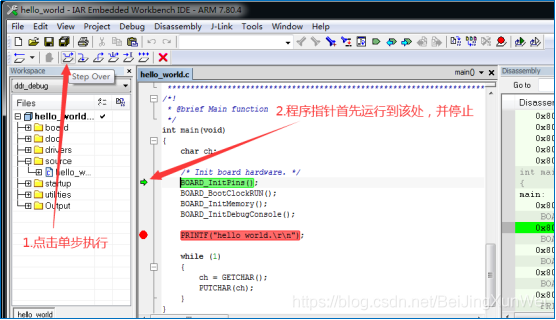
然后我们继续点击“Step Over”快捷图标,程序运行到“BOARD_BootClockRUN();”该行,如图 19所示; 
我们可以看到上图中程序指针指向的该行“BOARD_BootClockRUN()”是一个函数调用,接下来我们演示一下“Step Into”快捷图标进入到函数内部执行的功能。我们点击调试快捷图标中的“Step Into”快捷图标,可以看到程序指针进入到BOARD_BootClockRUN函数内部,如图 20所示: 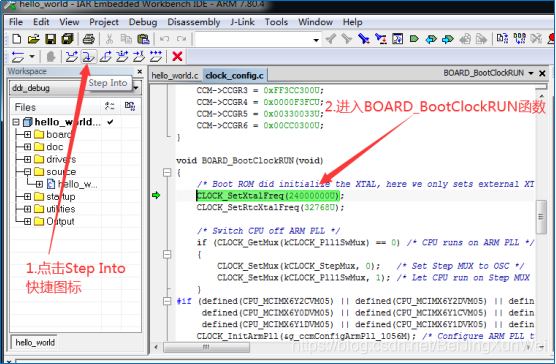
然后我们把光标定位到“if (CLOCK_GetMux(kCLOCK_Pll1SwMux) == 0)”该行,然后点击调试快捷图标中的“Run to Cursor”,延时下该图标的功能,点击完改图标,程序指针直接运行到了 “if (CLOCK_GetMux(kCLOCK_Pll1SwMux) == 0)”该行,并停在了该行,等待我们继续点击调试快捷图标,如图 21所示: 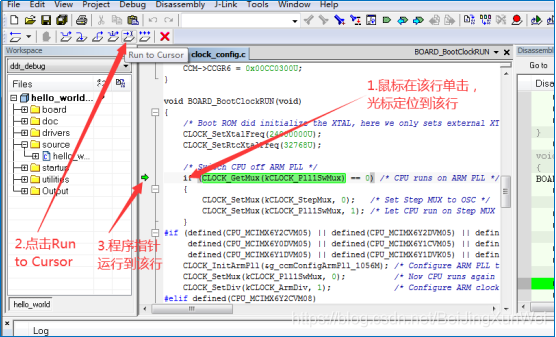
然后我们点击调试快捷图标中的“Step Out”快捷图标,演示下跳出“BOARD_BootClockRUN”函数,并继续运行该函数后面的程序,运行结果如图 22所示: 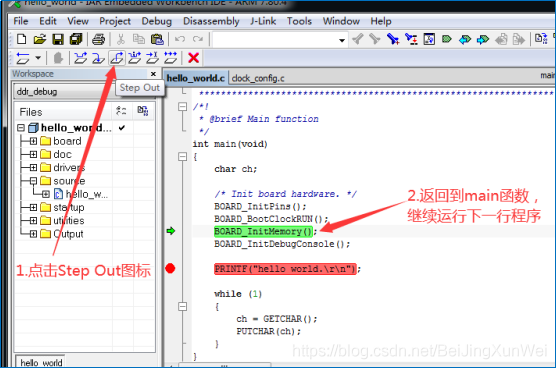
然后我们点击调试快捷图标中的“Go”快捷图标,演示下该图标的功能。我们在“PRINTF(“hello world.\r\n”);”一行添加了一个断点,运行结果如图 23所示: 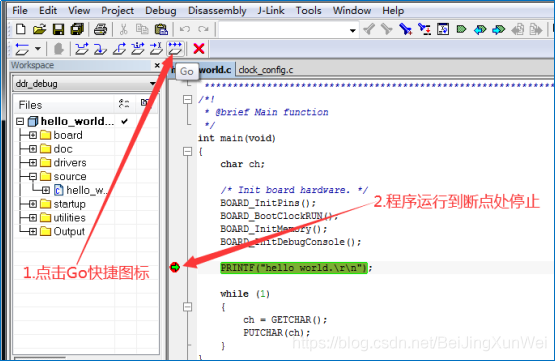
从上图我们可以看到“Go”快捷图标的功能是程序继续运行,如果遇到断点,就停止,否则一直往下执行。 上图中的程序最后进入while(1)主循环,在while(1)主循环里面主要实现接收串口数据,并把接收到的串口数据通过串口再次发送出去。为了验证“Go”快捷图标在没有遇到断点的情况下会一直执行,我们继续点击“Go”快捷图标,继续运行程序,我们可以看到串口终端打印输出了“hello world.”字符串,如图 24所示: 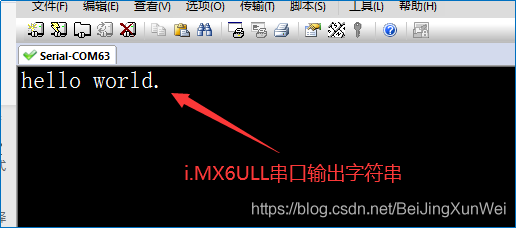
然后我们在串口调试终端输入任意的字符,可以看到串口调试中断会打印出我们输入的字符,运行结果如图 25所示: 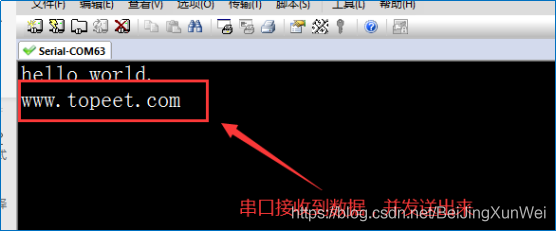
我们在调试完程序,可以通过调试快捷图标中的“Stop Debugging”快捷图标退出调试模式,运行结果如图 26所示: 

|