|
本项目是基于全志F1C200S设计的开源屏幕开发板,设计的目标是提供一个低成本、超迷你且适合Linux开发的平台,特别是针对屏幕接口的支持。 项目简介开发板板载16M nor flash,主控芯片采用F1C200S,内置64M DRAM。同时附带USB Host接口以及USB type-c口,以及CH340串口转USB芯片,用于开发调试使用。 硬件设计由于芯片功能繁多,开发板设计也相对复杂,为了教会大家自己DIY开发板,作者将开发板设计的硬件部分按功能拆分为了10个不同的知识点,来对开发板整体设计进行全面介绍和详细讲解电路原理。 全志F1C200S主控全志F1C200s是一款高度集成、低功耗的移动应用处理器,支持高清视频解码,包括H.264、H.263、MPEG 1/2/4等格式,同时还具备音频编解码器和I2S/PCM接口,适用于多媒体音视频设备。 芯片基于ARM 9架构,并SiP了DDR,这样的配置使其外围电路在设计时会非常简单,非常适合作为入门级的Linux开发板。该部分原理图如下图所示: - SVREF用于给DRAM提供参考电压,该部分所需电压为VCC_DRAM/2
- 2VCC_DRAM为DRAM供电,电压为2.5V
- VCC_IO为GPIO供电,电压为3.3V
- VCC_CORE为核心供电,电压为1.2V
- AVCC为模拟供电,该部分非常重要,不接会导致USB Host无法枚举设备,同时需要注意该引脚供电范围为2.5V-3.1V,不可以使用3.3V供电,会导致内部电路损坏。
- X1为24M晶振,为芯片提供时钟信号,采用22pF负载电容。
SDMMC接口SDMMC接口用于接入Micro SD卡,系统启动时,可以从SD卡中加载U-Boot,内核,RootFS,实现Linux启动。 如上图所示,相关线路说明如下所示: - CLK: SDMMC时钟,每个时钟周期传输一个命令或数据位。频率可在0至25MHz之间变化。SD卡总线管理器可以自由产生0至25MHz的频率,没有任何限制
- CMD: 命令传输线,命令通过该CMD线串行传输
- D0~D3: 数据通过这些数据线传传输
- 按照SDMMC规范,SDMMC线路还需要增加10K上拉电阻,如果没有可以会影响数据传输,本原理图中R7-R11即上拉电阻。同时,为了保证电源质量,增加了C22滤波电容
- SHELL引脚为SDMMC连接器固定引脚,此处接地处理,CD引脚用于探测SD卡是否插入,这一块悬空未使用
CH340串口转USB此电路用于用户连接系统调试中断使用,其功能为将TTL串口转换为USB接口,使得用户可以在电脑中连接该串口进行调试。 需要注意的是,由于F1C200S的UART0接口(PE0/PE1引脚)被触摸的I2C接口占用,所以本开发板将CH340的串口连接到了F1C200S的UART1(PA2/PA3引脚)上,后续编译U-Boot和内核时我们需要相应的修改代码。 如上图所示,该部分除了串口转USB外,还兼顾了系统的供电。 - 用户通过Type-C线缆连接该调试口后,将同时为开发板供电
- 板上的5.1K电阻用于双头Type-C线缆识别从机,为其供电
- 如果R12,R13不焊接会导致使用双头Type-C线时板子没有供电
- D2为TVS瞬态抑制二极管用于保护PCB板上元件,防止静电击穿原件
三路DC-DC接口该部分主要为主控芯片提供供电,采用SY8089A1AAC,单路最大输出电流2A。 - SVREF用于给DRAM提供参考电压,该部分所需电压为VCC_DRAM/2
- 2VCC_DRAM为DRAM供电,电压为2.5V
- VCC_IO为GPIO供电,电压为3.3V
- VCC_CORE为核心供电,电压为1.2V
- AVCC为模拟供电,该部分非常重要,不接会导致USB Host无法枚举设备,同时需要注意该引脚供电范围为2.5V-3.1V,不可以使用3.3V供电,会导致内部电路损坏。
- X1为24M晶振,为芯片提供时钟信号,采用22pF负载电容。
在该模块中,我们使用了2520电感,与普通的电感相比,体积更小,但是2520电感在DCR(即直流电阻)参数上,会比普通的电感大一点,电感值的计算公式可以参考下方: - L为计算出的电感容量
- Vout为降压芯片输出电压
- L为计算出的电感容量
- Vin为降压芯片输入电压
- Fsw为芯片开关频率,SY8089取1.5Mhz,也就是1500000Hz
- Iout,max为最大输出电流
如下图所示,本开发板电感值直接参考SY8089数据手册文档,折中后取1.5Uh: 芯片的反馈电阻控制着芯片的输出电压,可以参考下方公式计算:
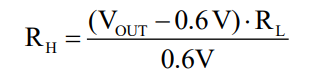 - Rh为上端分压电阻阻值
- Rl为下端分压电阻阻值
- 0.6V指的是芯片的Vfb,也就是反馈电阻
- Vout即最终的电压输出值
- 在这里,我们需要确定Rl和Vout,然后将其代入公式,计算出Rh
- 为了最大限度地减少轻负载下的功耗,最好为 RH 和 RL 选择较大的电阻值。强烈建议 RL 使用 10k 到 200k 之间的值
AVCC 3V LDO该部分用于AVCC 3V供电,使用XC6206 3V LDO,位号为U10,由于较为简单,此处不在详细说明。 SPI Nor FlashNor Flash为F1C200S芯片提供了第二种启动方式。 - 上电后,F1C200S首先从内部BROM (芯片内置,无法擦除)启动
- 首先检查 SD0 有没有插卡, 如果有插卡就读卡 8k偏移数据,是否是合法的启动数据, 如果是BROM 引导结束, 否则进入下一步
- 第二步:检测SPI0 NOR FLASH是否存在, 是否有合法的启动数据, 如果是BROM 引导结束, 否则进入下一步
- 第三步:检测SPI0 NAND FLASH 是否存在, 是否有合法的启动数据, 如果是BROM 引导结束, 否则进入下一步
- 最后,因为找不到任何可以引导的介质,系统会进入usb fel模式,此时可以使用USB烧录
此处SPI Nor Flash可以同时兼容Nand Flash,不过目前裸机资料基本上都是以SPI Nor Flash为基础,所以此处焊接了W25Q128JVEIQ 128Mbit(16Mbyte)SPI Nor Flash。 - R4为上拉电阻(F1C200S内部也存在上拉电阻,可以不焊),防止未供电时芯片错误写入数据
- C16为滤波电容
- SW2为FEL模式开关,将SPI_MISO短路到地后,F1C200S将无法检测到SPI Nor Flash,从而进入USB Fel模式,此时可以松开按键,烧录内容至SPI Nor Flash
- /WP为SPI Nor Flash保护引脚,低电平有效,有效时无法写入数据
- /HOLDor/RESET为SPI Nor Flash保持或者复位输入引脚。
- 最后,因为找不到任何可以引导的介质,系统会进入usb fel模式,此时可以使用USB烧录
外部IO接口此处引出了未使用的IO,用户可连接其他设备,C35为滤波电容,用于保证电源质量,该部分引脚功能可以参考下图(来源:芯片数据手册14/15页):
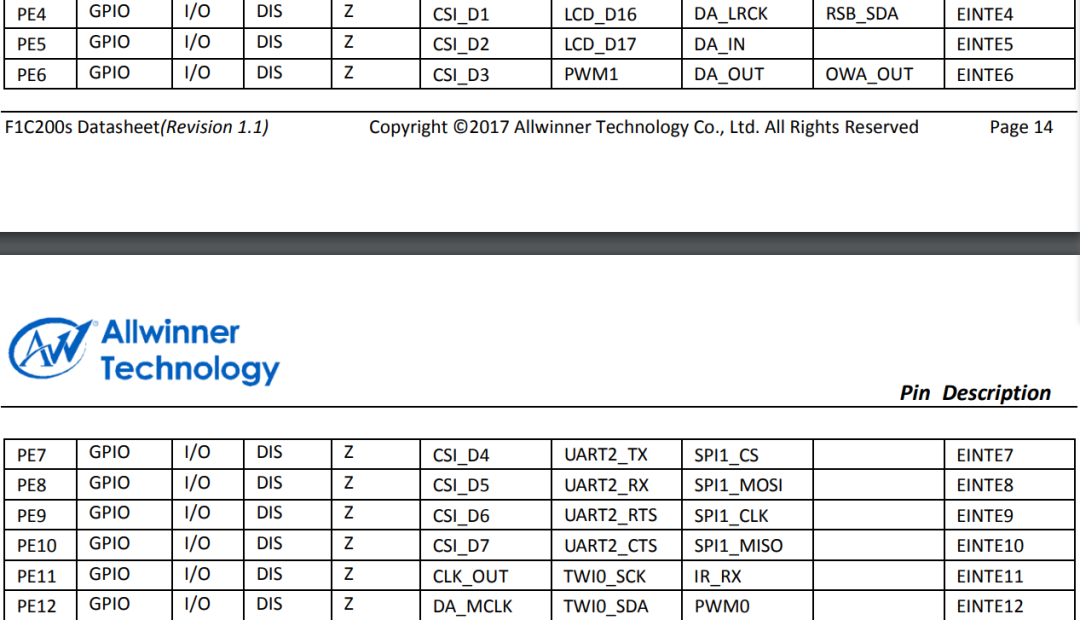 USB OTG/USB TYPE-C该部分连接到了芯片的DP/DM引脚,为芯片的USB接口。 USB Type-C用于USB Fel模式烧录系统,无供电输入/输出能力。 USB OTG处可用于连接其他USB设备,带5V输出,当然也可以接双头USB Type-A线缆用于USB Fel模式。 需要注意的是,开发板中没有连接ID线(ID线用于识别USB模式),所以在编写设备树时,我们需要强制指定USB模式为主机或从机。 背光驱动该部分用于驱动RGB屏幕背光,标准40Pin RGB屏幕基本采用串联背光,由于本身开发板供电只有5V,所以我们需要使用背光驱动芯片升压到合适的电压,来驱动屏幕背光。 同时,背光驱动芯片采用恒流控制,可以避免电流过大导致背光LED烧毁,该部分原理图如下所示: - C19 C20为滤波电容,C19电容的耐压需要特别考虑,一般的RGB屏背光电压基本在18V以上(白光LED压降3V*6串),过低的电容耐压会导致电容损坏
- BL_CTR为芯片背光控制引脚,此处直接接入了上拉,再开发时可以将BL_CTR引脚接入F1C200S的PWM引脚上,这样可以灵活控制屏幕亮度,同时,有恒流驱动的存在,控制亮度时,背光也不存在明显的频闪
- L1 为升压电路的电感,按照要求一般取10uh或22uh即可,不需要使用公式详细计算,但是需要注意电流不能超过电感额定电流
R5为芯片的反馈电阻,用于调节输出的电流,计算公式可参考下方: 此处我们选择20ma,所以R1=0.25/0.020(Ω) = 12.5Ω,就近取12Ω。 如上图,下方说明了LED为2并5串,额定电流为40ma,我们为了保险,选择了20ma,亮度会有所损失。 40Pin RGB/触摸接口此处参考屏幕数据手册即可,由于F1C200S只支持RGB565,RGB666,此处使用RGB666,屏蔽了RGB三色的低2位,这样最终色彩影响比较小,同时,F1C200S内置色彩抖动,可以更加接近RGB888效果。 其中需要注意的是,CTP_SDA/CTP_SCL最好加上拉电阻,此处选用了内部上拉,所以并没有加电阻,该部分原理图如下所示: 开发环境搭建使用VSCode的DeviceTree插件,我们可以实现设备树文件的代码高亮,编辑c语言代码。 安装VSCode后,我们开始安装设备树插件,再商店中搜索DeviceTree插件,点击安装安装即可: 同理,推荐读者同时安装中文汉化,搜索CN,参考下图安装即可,安装后按照要求重启VSCode即可使用。 打开安装好的Ubuntu 18.04虚拟机,将需要分区的SD卡插入电脑USB口,并右键点击VMware右下角的USB存储器图标,点击连接,将SD卡连入虚拟机。具体操作过程如下图所示: 点击桌面左下角图标,进入所有应用,然后搜索GPartd,可参考下图: 此时需要输入密码,输入用户密码,提权到root用户,如下图所示: 接着在右上角选择我们需要格式化的SD卡,默认为/dev/sda,这个是我们虚拟机的系统盘,我们需要切换到SD卡,此处一定要小心,sdb不一定是我们的sd卡。 完成切换后,右键点击如图所示位置,点击“卸载”,接着点击“删除”按钮删除SD卡中原有分区,最后点击确定,确认删除,具体过程可以参考下图。 接着开始创建分区,首先创建boot分区,用于u-boot读取设备树、内核等文件,我们需要在分区前方空出一定的空间,用于u-boot以及SPL程序存放,如下图所示,首先点击左上角按钮,创建新分区,然后按照下图创建boot分区。 此处为U-Boot以及SPL预留了1Mib的空间,完全足够存放这些程序。 接着创建rootfs分区,我们将剩下的空间全部作为rootfs,文件系统选择ext4,如下图所示: 最后点击保存,确认后生效,拔出SD卡备用,操作可参考下图: 开源资料获取作者适配的U-Boot目前使用了master分支的U-Boot并给出了移植指南。由于后续master分支代码可能会存在更新,所以移植指南使用了最近的一个U-Boot版本来指导复刻打开发者进行修改和配置,编译出自己的U-Boot。 本项目所有资料均已开源,软硬件都开源了,其中软件开源了:UBoot、Kernel、Buildroot:测试镜像下载地址等……想获取资料自己DIY学习的伙伴可以前往获取
|